FIS Processing Overview
FIS Processing
FIS Banner User Manual 7.x
For some additional help, click on the links below that refer to your specific area of need:
FIS Banner Access
Banner Finance is available to faculty and staff whose responsibilities require access to, or data entry of, financial information. To request access to Banner Finance, please complete the Banner Finance Access Request Form. Access will be granted after the form is completed and received in the Banner Finance office. You will be notified via e-mail of your user ID and password. Please refer to Banner Finance Training to view training opportunities or to request the training method that best fits your needs.
Onboarding of Employee or Student Forms
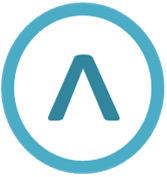 Back to top of page
Back to top of page
Invoicing
Banner Finance offers two different options for paying a vendor invoice.* Both options use the same form: Invoice/Credit Memo Creation (FAAINVE).
 A direct pay invoice should only be used when:
A direct pay invoice should only be used when:
- the total order is under $5,000,
- there is no purchase order in Banner™ Finance,
- the vendor does not require a hard copy purchase order, OR
- the purchase is not a fixed asset.
A regular pay invoice must be used when a purchase order exists in Banner Finance. The regular pay invoice liquidates the encumbrances created by the purchase order and pays the vendor invoice.
Every Banner Finance invoice must have original invoice documentation. All documentation must have an authorization-to-pay stamp signed by the appropriate individual(s).
Once an invoice is completed, it routes electronically to the appropriate approval queues. Once approved, and when the payment date is equal to the current date, a check from Business Services will be printed and mailed to the vendor.
Refer to the Banner Finance Training Manual for instructions on using the Invoice/Credit Memo Creation Form (FAAINVE) as well as Document History (FOIDOCH) and Vendor History (FAIVNDH) Form use.
 Some vendor invoices are paid centrally by the Purchasing Office.
Some vendor invoices are paid centrally by the Purchasing Office.
- These include purchasing card statements, Boise Cascade orders, travel reimbursement and advances, moving expenses, and Personal/Professional Services Contracts.
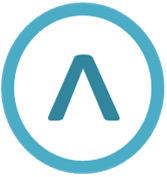 Back to top of page
Back to top of page
Approvals
Documents created in Banner Finance may be subject to online approval by authorized staff. If you are an approver, the system notifies you that documents are awaiting your approval. This notification occurs once when you first log on to Banner Finance. The Approvals Notification Form (FOIAINP) appears when you first choose a form. After the first log on, you must then access the User Approval Form (FOAUAPP) to check for documents waiting for your approval. You can also access the User Approval Form (FOAUAPP) if you have already bypassed the Approvals Notification Form.
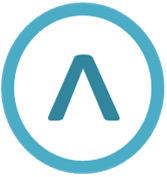 Back to top of page
Back to top of page
Budget
The budget module within Banner Finance provides critical options for the user: (a) querying and reviewing budget activity and (b) transferring and establishing budgets for the SOU campus.
 Querying and Reviewing Budget Information
Querying and Reviewing Budget Information
The two most frequently accessed query forms are the Organization Budget Status Form and the Organization Budget Summary Form.
- Organization Budget Status Form (FWIBDST)
This form is used as a budget query form and can be accessed through the budget menu in Banner™ Finance. It provides current information on your adjusted budget, year-to-date activity, budget commitments, and available balance. It also provides detailed information and can be used to access various types of documents that support the adjusted budget and year-to-date amounts. This form reflects information for the queried fiscal year (July 1 - June 30) only. It does not include any carryover from the prior year for self-support budgets, if applicable.
- Organization Budget Summary Form (FWIBSUM)
This form can be accessed once you have performed a query in FWIBDST. This summary form compares combined expenses to the budget. It summarizes revenue minus labor, expenses, and transfers to provide a high-level status of the budget. This form reflects information for the queried fiscal year (July 1 - June 30) only. It does not include any carryover from the prior year for self-support budgets, if applicable.
 Transferring Budgets
Transferring Budgets
The journal voucher process can be used for a variety of different functions. The journal type code (often referred to as the rule code)determines how the journal voucher is ultimately processed. Refer to the Banner™ Finance Training Manual to determine an appropriate journal type code when using the journal voucher process.
- Journal Voucher Creation Form (FGAJVCD)
This form can be accessed through the budget menu or the general ledger menu. Use of any of the appropriate budget rule codes (or journal types) will result in an adjustment to the adjusted budget column on the Budget Status Form. This form can be used to transfer budget items from one index code to another, to move budget items within a specified index code, and (with authorization) to establish budgets. A general understanding of the fund structure at SOU would be helpful since some restrictions do apply.
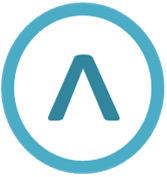 Back to top of page
Back to top of page
Fixed Assets
A fixed asset is defined as nonexpendable personal property that is owned, leased, controlled, or possessed by SOU.
 The following three conditions must be satisfied to consider the property a fixed asset:
The following three conditions must be satisfied to consider the property a fixed asset:
- It is not consumed in the normal course of business.
- It has a unit value of $5000 or more.
- Its useful life exceeds one year.
When purchasing or upgrading a fixed asset, a Banner Finance purchase order (FPAPURR) must be completed. Please follow the instructions in the training manual.
 The Invoice/Credit Memo form (FAAINVE) is used to pay the vendor invoice, and the following information must be included in the document text for inventory purposes:
The Invoice/Credit Memo form (FAAINVE) is used to pay the vendor invoice, and the following information must be included in the document text for inventory purposes:
-
- Item Description
- Manufacturer
- Model
- Serial #
- Building and Room #
- Instructional or Administrative Use
If the purchase is upgrading an existing fixed asset, also provide the current SOU sticker #.
Upon completion and approval of the invoice, an inventory sticker will be sent to the department to be attached to the fixed asset.
Questions regarding this process should be directed to Service Center or Business Services designated staff.
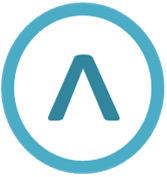 Back to top of page
Back to top of page
Navigation
Navigation skills are required when logging on and exiting Banner Finance, moving through menus and forms, and performing selected functions and operations. Software programmers responsible for Banner Finance recognized that many users prefer keyboard shortcuts, while other users prefer pull-down menus and icons for navigating through menus and forms. To assist you in navigating through Banner Finance a keyboard template has been created. Click on the link to open the file that can be used as a template for Banner keys.
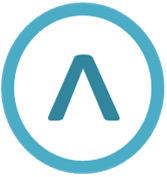 Back to top of page
Back to top of page
Printing
There are numerous reports in Banner™ Finance that can be printed on a network printer. Please refer to Banner™ Finance Reporting for additional information. You can also print the information on your monitor screen to your local printer.
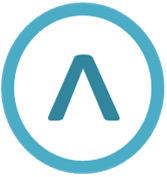 Back to top of page
Back to top of page
Purchase Orders
The Purchase Order Creation form (FPAPURR) creates an online purchase order to a vendor. Once the purchase order is approved electronically (by department chair/budget authority and the Purchasing Office, if required), it can be printed (see Quicknotes) and then either mailed or faxed to the vendor.
 Creating a purchase order accomplishes three things:
Creating a purchase order accomplishes three things:
- It holds aside (encumbers) funds.
- It produces a hard copy of the purchase order for the vendor.
- It provides the only method of entering a fixed asset into Banner Finance.
 Use the purchase order if:
Use the purchase order if:
-
- You wish to encumber funds.
- You need to produce a hard copy for the vendor.
- You are purchasing a fixed asset.
- Your purchase exceeds $5,000.00.
If the order exceeds $5,000.00, the bid must have been written and issued from the Purchasing Office, unless your department has delegated purchasing authority.
Refer to the Banner Finance Training Manual for instructions on using the Print-a-Purchase-Order feature.
Whenever a purchase order has been entered into Banner™ Finance, you must pay the vendor's invoice by using a Regular Pay Invoice (FAAINVE) once the goods/services have been received.
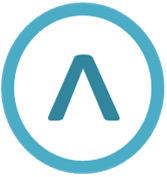 Back to top of page
Back to top of page
Querying
Within a form you can ask--or query--to find information that has been entered in Banner Finance. Before you perform a query, it is important to know how to formulate the query.
 There are several rules:
There are several rules:
-
- Queries are literal and the system is case sensitive. Capitalization matters. Data is matched against the search criteria exactly as entered.
- The percent sign ( % ) stands for any amount of characters.
- The underline mark ( _ ) stands for one occurrence of a character.
- Both "%" and "_" are called wildcards.
 Query Functions
Query Functions
Use the following functions to perform queries:
|
Enter Query
|
Puts the form into query mode and lets you enter search criteria.
|
|
Execute Query
|
Searches the database and displays any records that match the search criteria.
|
|
Last Criteria
|
Enters the criteria from your last search. You can change any of the criteria. This function only works if you are in query mode.
|
|
Exit / Cancel Query
|
Cancels the query and takes the form out of query mode.
|
|
Count Query Hits
|
Counts the number of records that match the search criteria and displays that number in the Auto Hint message.
|
|
Fetch Next Set
|
Replaces the current set of displayed records with the next set of records if more records match the search criteria than will fit in the window.
|
 How to Query
How to Query
- Access the form displaying the records you want to query. If the form opens in query mode, go directly to step b. Otherwise, perform an Enter Query function to put the form in query mode.
- Enter the query (search) criteria. You can query information in any field that you can access. You can use the Oracle wildcards "%" and "_".
- Perform an Execute Query function to search the Banner database. All records that match the search criteria will be displayed.
To get these results:
|
Enter this query:
|
|
All entries that contain -ma-
|
%ma%
|
|
All entries that begin with ma
|
ma%
|
|
All entries that have ma as the final two characters
|
%ma
|
|
All entries that have m as the second character
|
_m%
|
 How to Querying on a Year
How to Querying on a Year
Specify all four digits when querying on a year field. For example, enter "1999," not "99."
 Querying on a Specific Date
Querying on a Specific Date
Banner™ Finance stores dates associated with a record with a stamp of the exact time the record was saved to the database. You cannot see the time stamp, but it is part of the date record and can affect the results of a query.
When you include a date in your query criteria, Banner™ Finance adds the time 00:00:00 to the query criteria. You will not get any matches with this time stamp, resulting in the message "Query caused no records to be retrieved. Re-enter." To get the results you want, use this method to enter the query criteria:
Use the "%" wildcard in your query criteria. Enter a "%", followed by the month (MMM), followed by "%", followed by the day (DD), followed by "%", followed by the year (YYYY), followed by "%". The formula looks like "%MMM%DD%YYYY%."For example, if searching for a record that you previously entered on October 9, 1998, enter "%09%OCT%1999%." This will retrieve all records entered on that date. If you want to see all records entered in October 1998, enter "%OCT%1999%."
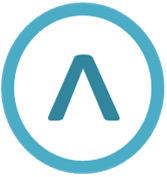 Back to top of page
Back to top of page




