Overview
Southern Oregon University uses Banner Workflow to automate, simplify, and direct the flow of information at SOU. With Banner Workflow, you can execute institution-wide workflows and track their progress.
Banner Workflow consists of the following basic operations:
- Start a Workflow
- View Worklist
- Workflow Status Search
- View Workflow Alerts
Accessing Banner Workflow
- From your browser, open up InsideSOU
- Click on the Login button and enter your SOU network username and password.
- Click on the Banner Workflow link in the Online Services box.
- Enter your Banner Workflow username and password. These credentials are independent of your SOU network credentials.
- Click on the "Submit" button.
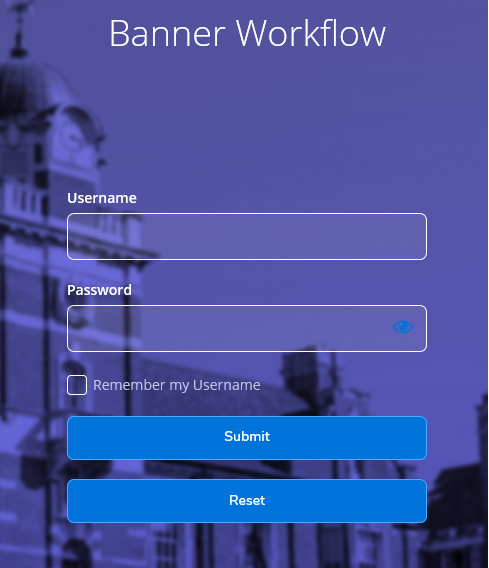
Start a Workflow
Workflows can be started either manually within Banner Workflow or programatically from outside Banner workflow. Below are instructions on how to start a workflow manually.
- Click on the person icon.
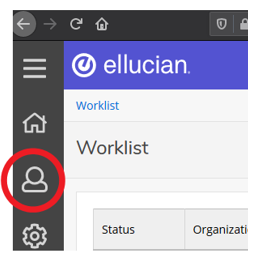
- Click on the "My Processes" link.
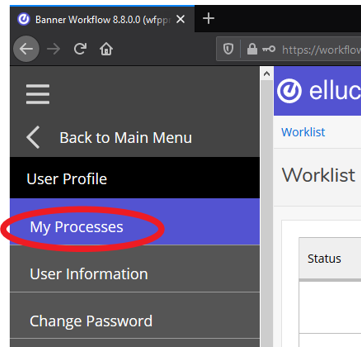
- Click on the workflow you wish to execute.
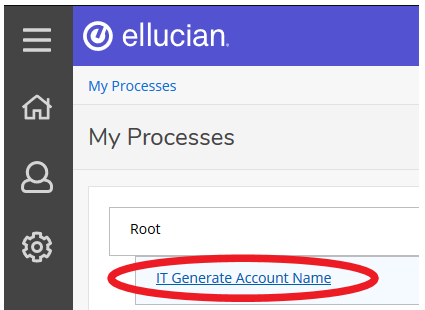
-
Enter workflow information and start the workflow.
-
Enter a “Workflow Specifics Name”. It is not required, but it will make it easier to find later.
-
Enter all required/desired data entry items.
-
Click on the “Start Workflow” link.
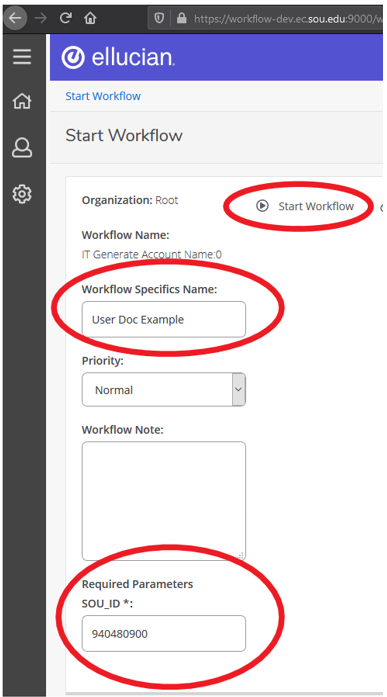
-
-
One of the things a work can do is send emails. These emails may display with the warning message “Be careful of this message”. Ignore the message in this case.
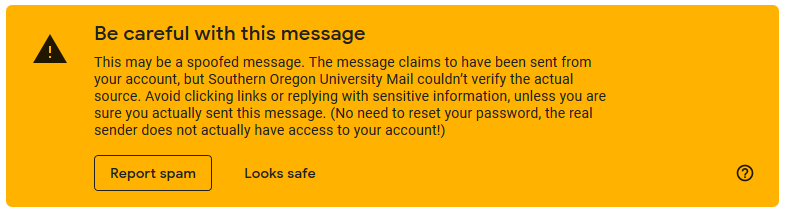
View Worklist
The workflow list is a list of all workflows that a person has access to through the roles they are assigned to. The list can be large so the search functionality is useful in filtering down the list of workflows.
- Click on the home icon.
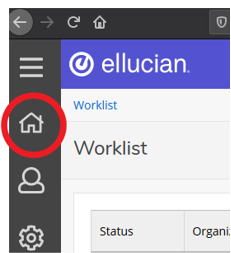
- Click on the "Worklist" link.
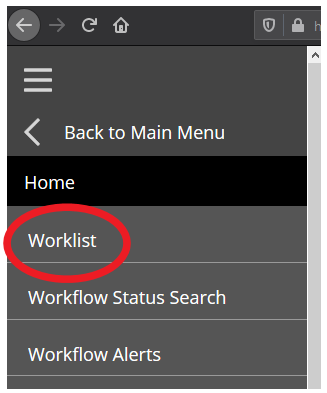
- If you have just completed “Start a Workflow” you should see the workflow at or near the top.
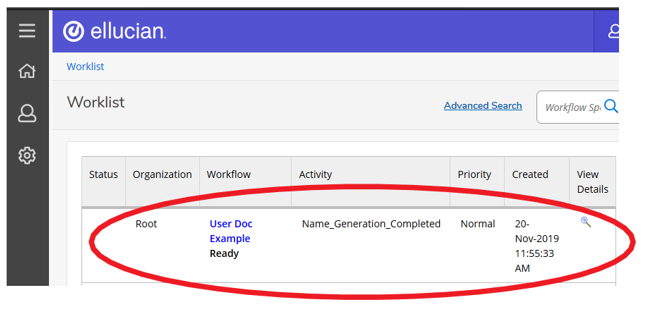
- If you don't see the workflow you want you can search for it.

- Click on the "Advanced Search" link for more explicit searching options.
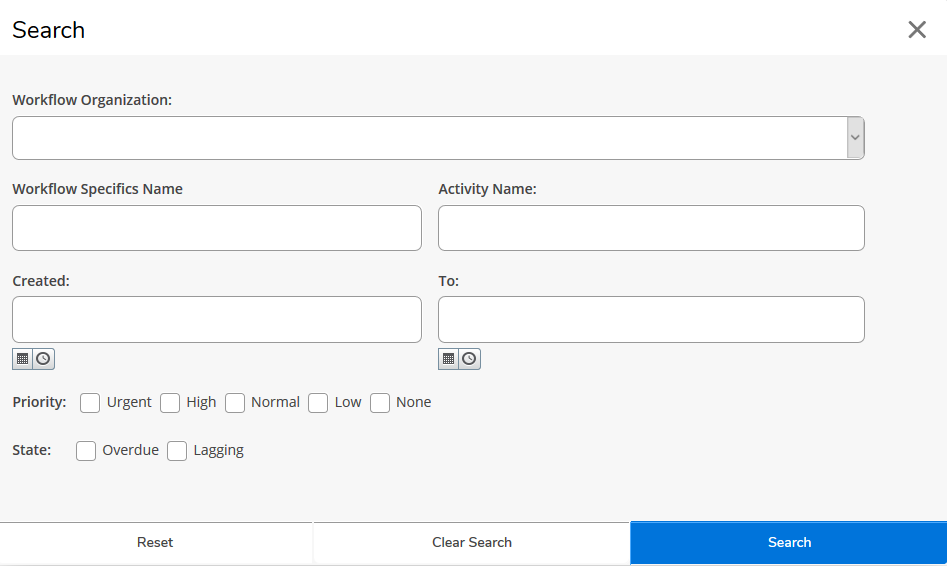
- Click on the workflow.
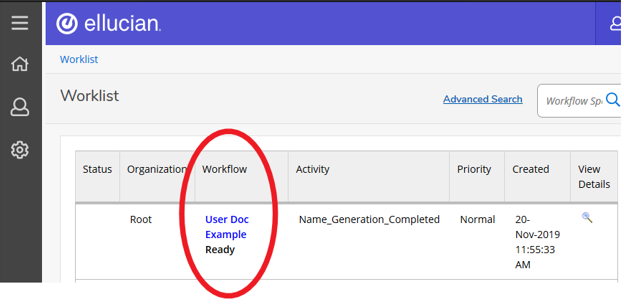
-
The output for the workflow is shown below. For the workflow “IT Generate Account Name” the output will be the same as what is in the email that is sent out.
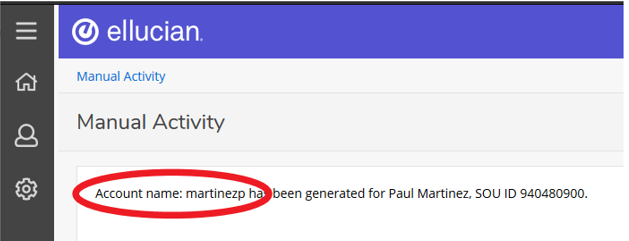
Workflow Status Search
The Workflow Status Search is a way to search all workflows and to see detailed information about them. The status of the workflow can also be changed here by for instance stopping the workflow or by changing the status of an activity.
- Click on the home icon.
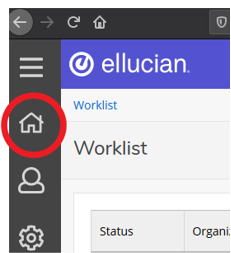
- Click on the "Worklist" link.
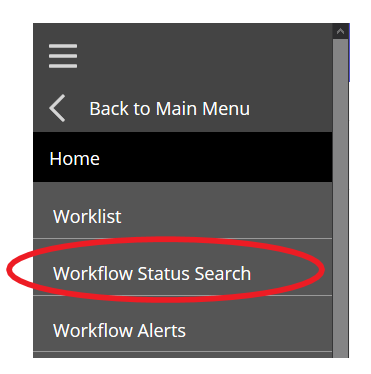
- Enter search criteria. The detailed search window comes up by default. After the initial search is done you have the generic search box on the upper right along with the "Advanced Search" link to view the detailed search window.
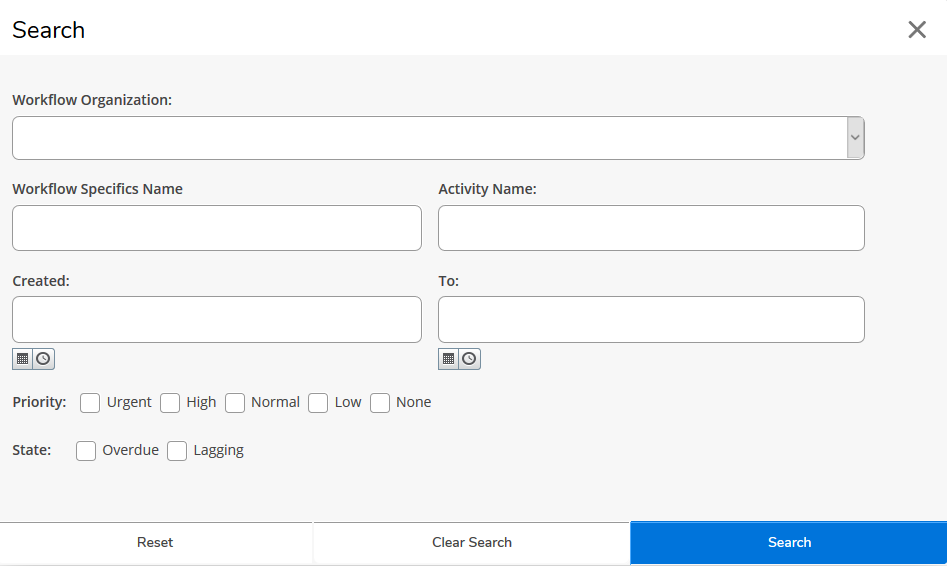
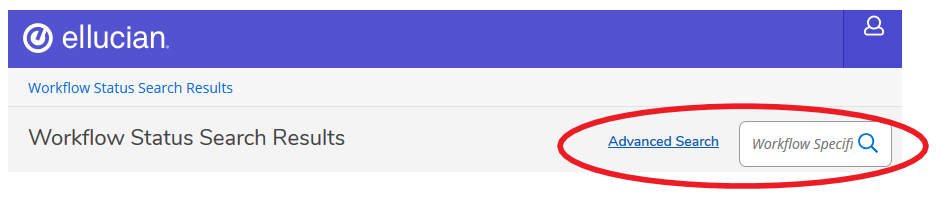
- Review the status of the workflow.

View Workflow Alerts
Workflow Alerts is a way for users who are assigned to the role owning the workflow that errored to see errors.
- Click on the home icon.
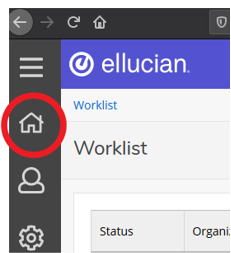
- Click on the "Worklist" link.
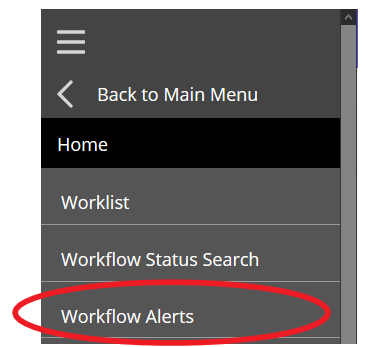
- Review Alerts.
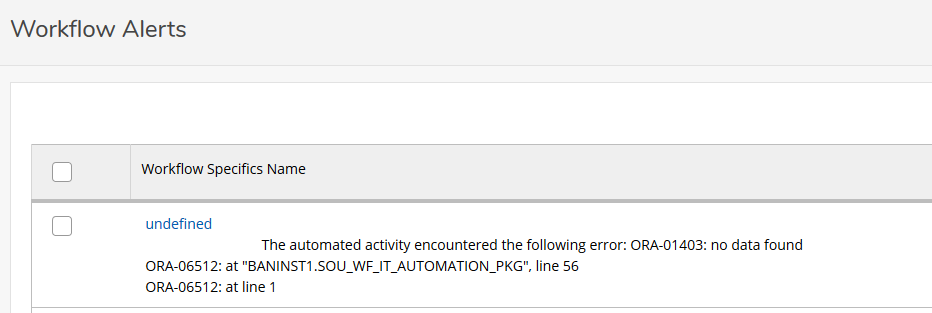
Change Password
- Click on the person icon.
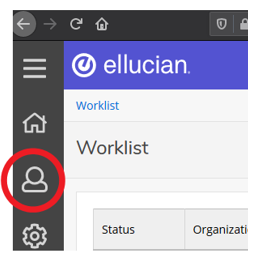
- Click on the "Change Password" link.
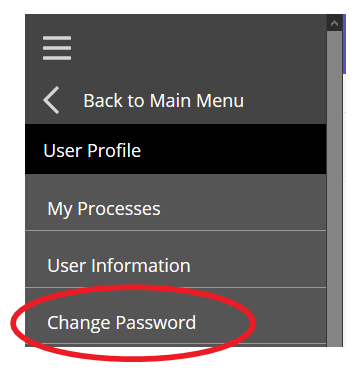
- Fill in password form and click on the "Update Password" link.
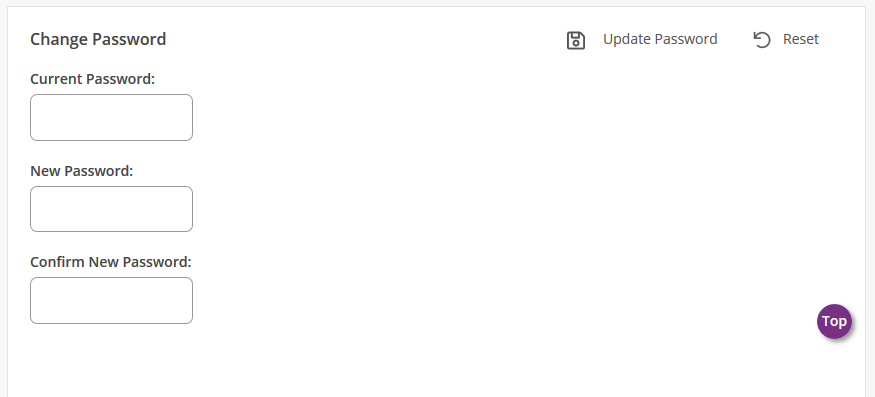
Online Help
- Click on the person icon on the upper right corner of the screen. Your user name will be next to the person icon.
- Click on the "Help" link.
- Browse to the help topic you are interested in.




