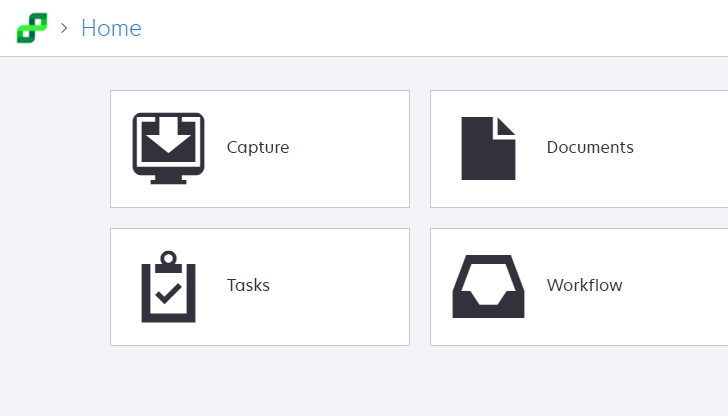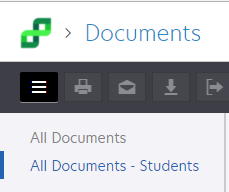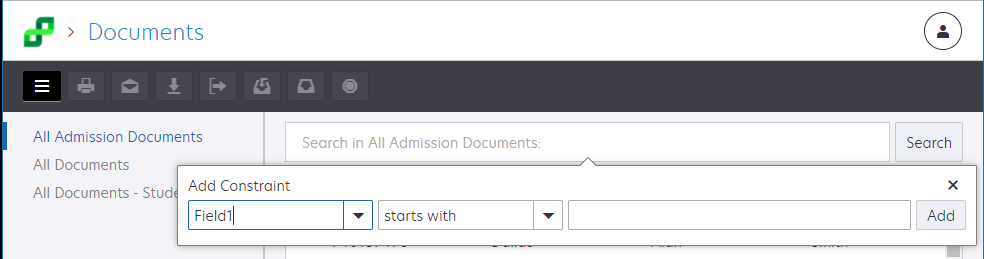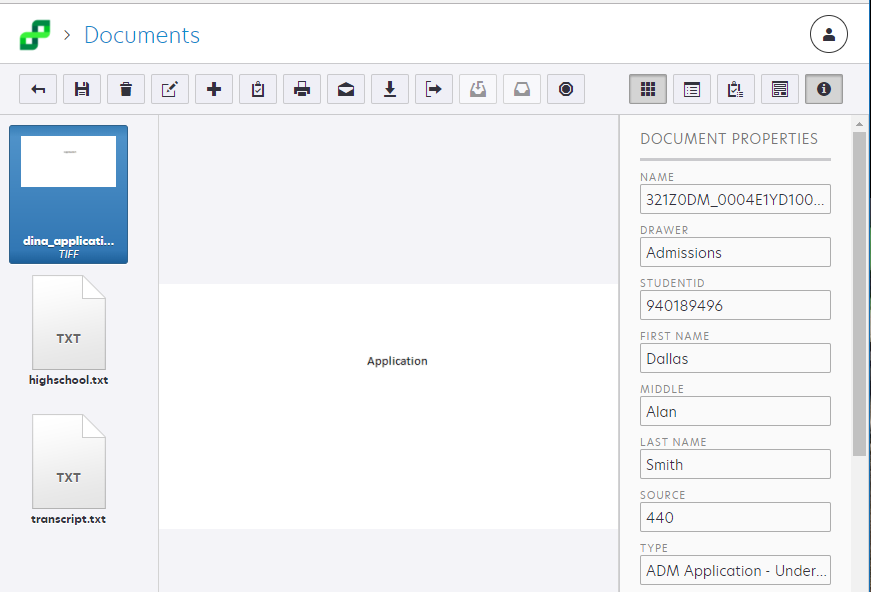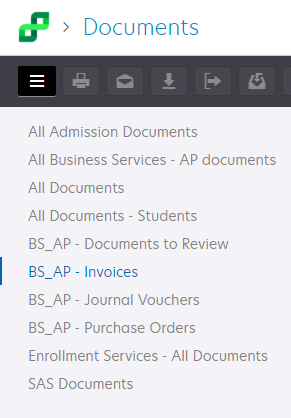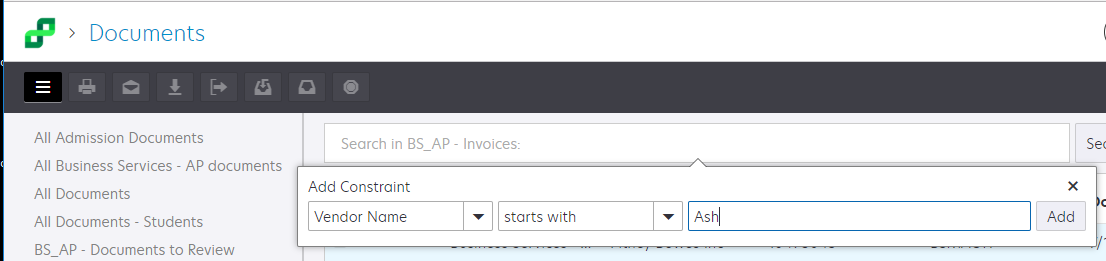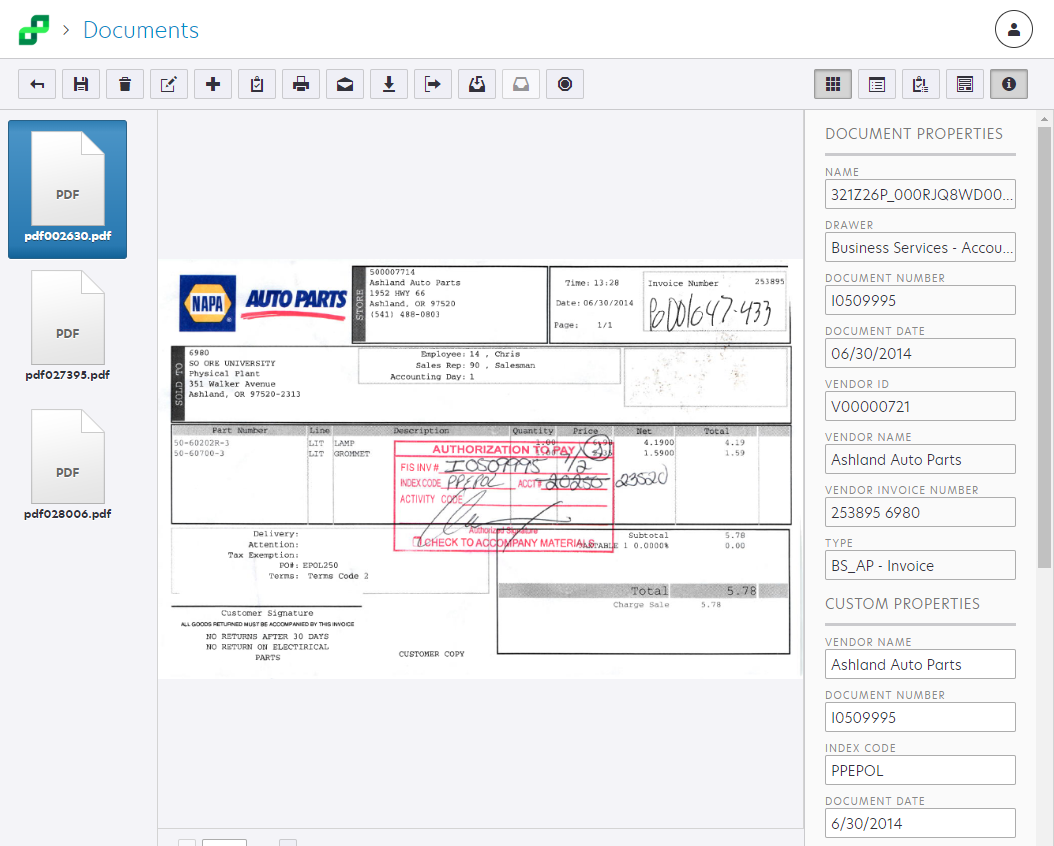Overview
Southern Oregon University uses the Perceptive Content software product to image, organize, and track documents. Perceptive Content is a document imaging, document management, and workflow solution for electronic documents. Workflows route folders of scanned images through institutional processes alleviating the need for physical transfer of paper documents while keeping the documents accessible to appropriate University personnel.The web version of Perceptive Content document imaging consists of the following basic operations:
Logging In To Perceptive Content
- Open a Web Broswer and go to https://docweb.sou.edu.
- Log in with your SOU network username and password.
Home Page
Once you are logged in you will be taken to the home page. On the home page click on Documents.
Student Documents View
After clicking on Documents you will be able to choose from a list of different document views depending on your privileges. To view student documents click on All Documents - Students. This will give you a list of all the student documents that you can view.Lookup for Student Documents
Once you have clicked on All Documents - Students you will be presented with a list of all the student documents. To filter the results you can click in the "Search in All Documents - Students" text box. Once you have clicked in the text box a popup with "Add Constraint" will appear. Once you have added your constraint and your search value click the add button followed by the search button. Note at this time the lookup constraint and view column headings do not match up. Below is mapping of the constraints and the column headings.
| Field 1 | Student ID (940 number) |
| Field 2 | First Name |
| Field 3 | Middle Name/Initial |
| Field 4 | Last Name |
| Field 5 | Source |
Once you have filtered or found the document that you are looking for click on the document. This will open up the document viewer and display the first page of the document and any other pages associated with it.
Business Services Application of Payments Documents View
After clicking on Documents you will be able to choose from a list of different document views depending on your privileges. To view student documents click on any of the BS_AP Views pertaining to the type of document you want to look at. This will give you a list of all the Business Services Application of Payment documents that you can view.Lookup for Business Services Application of Payments documents
Once you have clicked on the view, you will be presented with a list of all the student documents. To filter the results you can click in the "Search in ..." text box. Once you have clicked in the text box a popup with "Add Constraint" will appear. Once you have added your constraint and your search value click the add button followed by the search button. Note at this time the Document Keys correspond the the Field1, Field2, etc. They are listed below. Document Keys are restricted on size so for Business Services Application of Payments we recomend using Custom Properties for searches. Business Services Custom Properties are mixed in with Custom Properties from other Departments so you will need to scroll to find them. Hopefully in a future version this will be restricted to only Custom Properties related to the view.
| Field 1 | Document Number |
| Field 2 | Document Date |
| Field 3 | Vendor ID |
| Field 4 | Vendor Name |
| Field 5 | Vendor Invoice Number |
Once you have filtered or found the document that you are looking for click on the document. This will open up the document viewer and display the first page of the document and any other pages associated with it.