Accessing Nolij Document Imaging
- Open a web browser. Firefox is the recommended web browser. It will allow dragging and dropping files directly into a workflow. Internet Explorer may be used but you may have to repeat the setup steps below each time and you have to use the File Explorer at the bottom to move files from your computer into the workflow. Chrome will not work because it does not support Java which is required to run Nolij.
- Log in to InsideSOU
- From the Online Services section, choose Nolij Document Imaging
- Enter your Banner username and password and click on the Log in button.
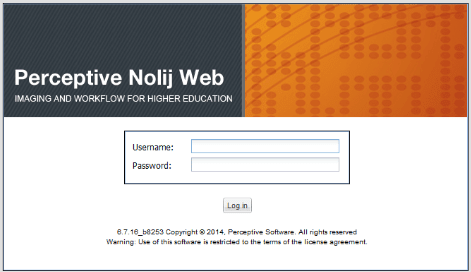
Selecting a Nolij role
- If you have more than one Nolij Document Imaging role, select the role from the drop-down list for the workflow you wish to use.
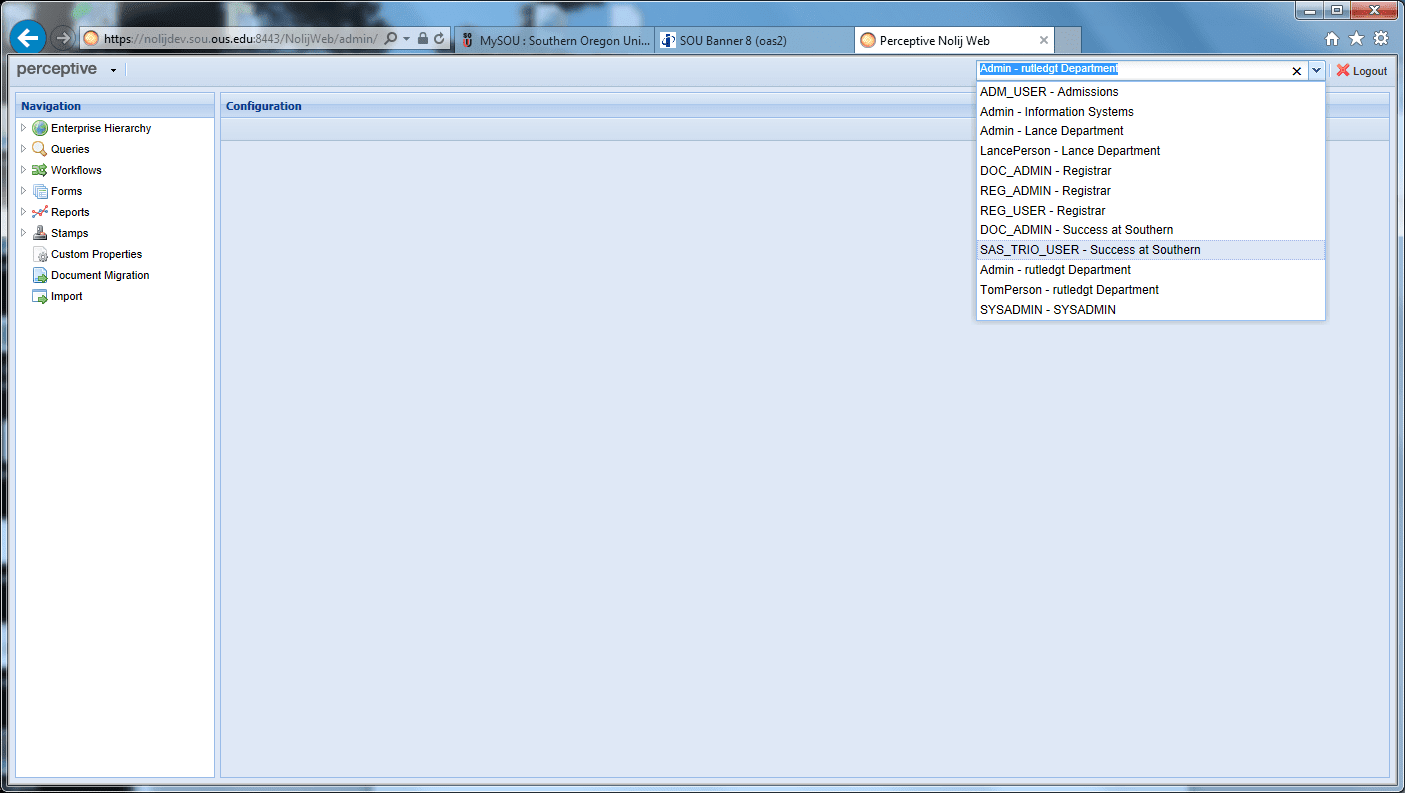
Choosing a Workflow
- If the Workflow/View pane does not display when you log in the first time, refresh the browser window.
- Select the appropriate workflow from the drop down list.
- The workflow query which is used to select folders for processing will be displayed. Resize your browser window if needed.
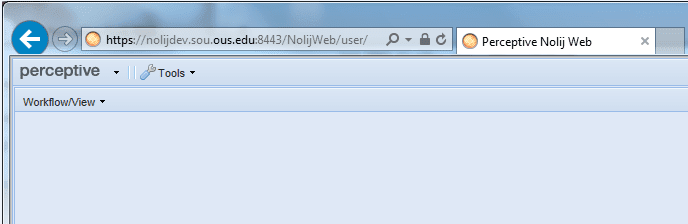
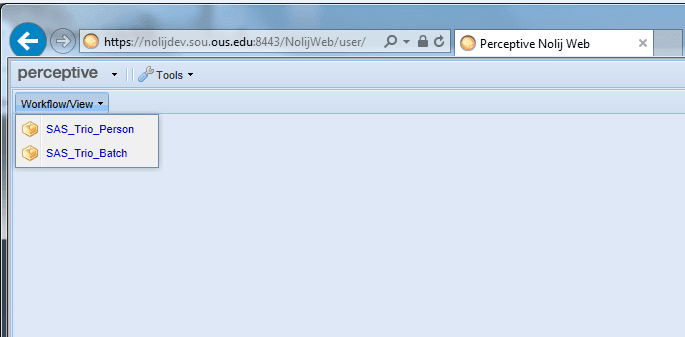
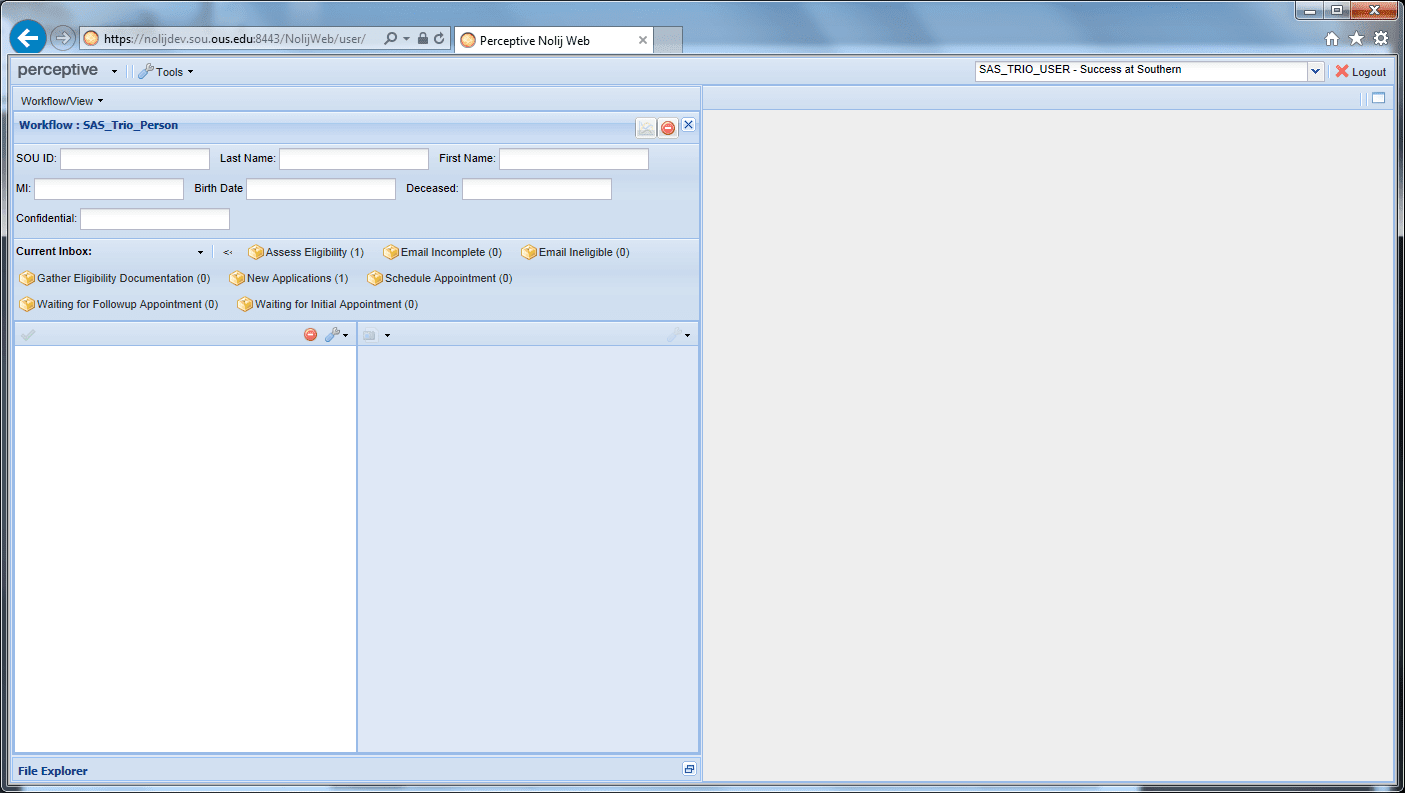
Troubleshooting
- If you get a white screen and error message instead of the login screen, you may not have Java enabled in your browser. Locate the option to enable the java plugin, enable it, then close your browser and reconnect to Nolij. Since Google Chrome does not support Java, it should not be used as your browser for Nolij.
Help
Online help for the Nolij Web tool is available after logging in. The options presented depend on your role, administrator vs. end-user.
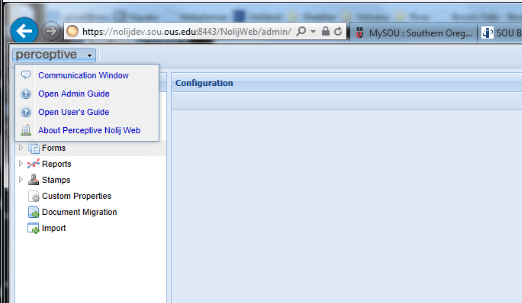
For additional help, please call the Faculty & Staff Help Desk at 552-6900 or email document-imaging@sou.edu




