Table of Contents
OVERVIEW
Banner Self-Service (SISWeb) for Faculty and Advisors allows faculty members to view, update, and print selected information from the Banner administrative database using an easier interface. It provides access to the faculty member's schedule, class rosters, class wait lists, registration overrides, registration add/drops, curriculum information about their students, and the ability to enter and change grades.
ACCESSING BANNER SELF-SERVICE
You can access Banner Self-Service for Faculty and Advisors via inside.sou.edu. This approach is recommended. You may also access Banner Self-Service for Faculty and Advisors directly from a browser.
Single sign-on via Inside SOU
To login to Banner Self-Service from Inside SOU:
- Open a browser and go to the Inside SOU page at inside.sou.edu.
- Click on the login button and login with your SOU network username and password.
- From Online Services, click on the Banner Self-Service link.
- If this is the first time you have logged in you will need to enter a security question and answer that can be used later if you forget your PIN. Entering this information is required.
Direct Login to Self-Service
A valid faculty ID and PIN are required to gain access to the Banner Self-Service application. If you do not know your PIN, contact the Help Desk or your Computing Coordinator to have it reset.
- Open a browser and go to the Inside SOU page at inside.sou.edu.
- Do not log in.
- Click the LOGIN TO SISWEB link at the bottom of the Account Help box.
- Enter your SOU ID and PIN.
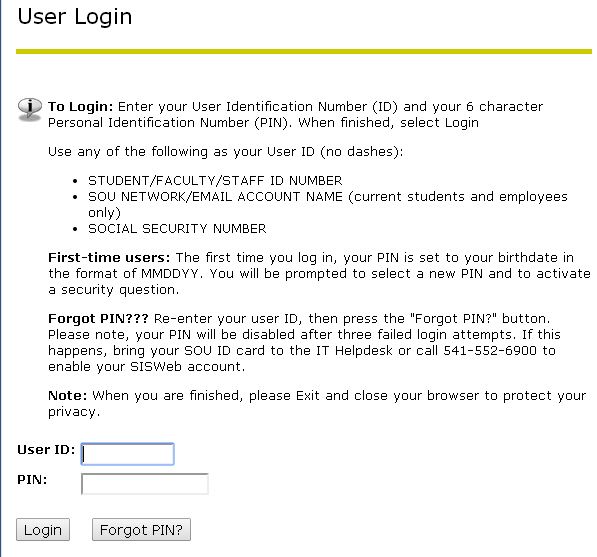
Main Menu
There are at least two menus listed on this first page. The Personal Information menu and the Faculty and Advisors menu appear at this level, as well as any other menus that pertain to the individual who logged in. This is determined by the individual's ID type (i.e. student, faculty, employee).
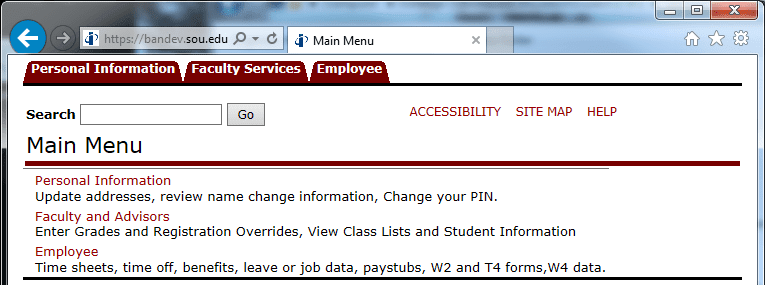
Exiting
To exit Banner Self-Service for Faculty and Advisors, click on the Exit link located on the upper right of any web page.
PERSONAL INFORMATION MENU
The Personal Information Menu allows faculty members to view and update personal data on record for themselves in the Banner database. These web pages apply to the faculty member viewing their own address, phone, and e-mail information. These pages are not to be confused with the View Student Address, Phones, and E-mail Pages available from the Student Menu in the Faculty and Advisors folder, which have to do with the faculty member looking at the student's information.
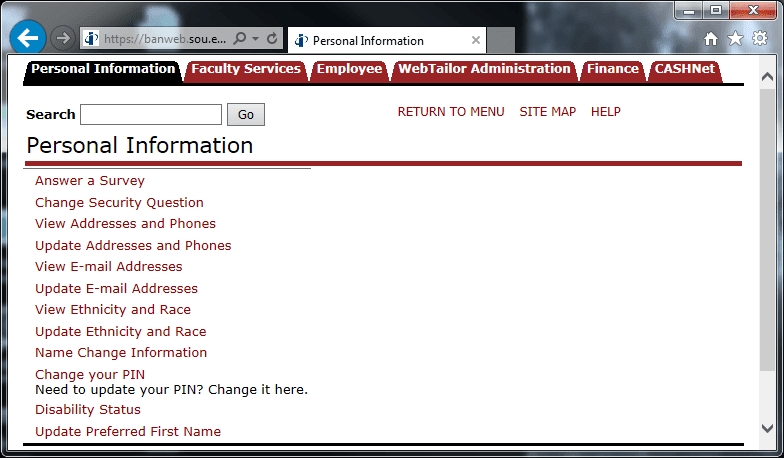
The Personal Information Menu provides the following options for faculty and advisors:
- Change Security Question
- View Addresses and Phones
- Update Addresses and Phones
- View E-mail Addresses
- Name Change Information - Directions for processing a name change
- Change PIN
Change Security Question
A Faculty member may choose to change his/her Security Question at any time. The Security Question allows the faculty member to log in even if the PIN is forgotten. The question will be posted and the answer must be provided to log in. If answered correctly, the faculty member must update their PIN.
Old question and answer is displayed.
- Type in the new question and answer wanted
- Click the Submit button
Change PIN
A Faculty member may choose to change his/her PIN at any time. Changes made here to the PIN will be updated in the Faculty Pin Assignment Form within the Banner SIS database.
To change your Personal Identification Number (PIN):
- Type your current PIN
- Type the new 6 character and/or number PIN you want to use
- Type the new PIN a second time to verify the change
- Click the Change Pin button
FACULTY & ADVISORS MENU
The Faculty and Advisors Menu provides links to several functions available to faculty members and advisors. The Term Selection Page is required for most pages and is an available option from the Faculty and Advisors Menu and the Student Information Menu. The CRN Selection Page is available from the Faculty and Advisors Menu and is required for the Class Lists, Wait Lists, and Final Grades Pages.
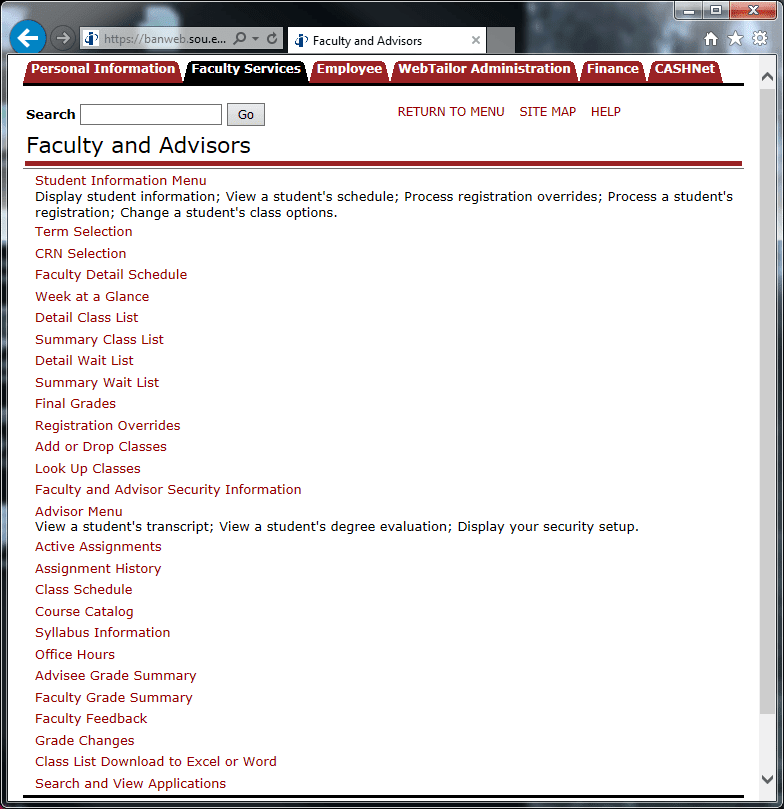
Term Selection
The Term Selection page enables instructors to choose a specific term to use. The selected term is used for further processing of other Faculty web pages until a new term is specified. If you choose an option that requires a term, and a term has not been chosen, the Term Selection Page will appear automatically.
To select a term:
- Choose the Term Selection Page from the menu by clicking on the Term Selection link
- Select a specific term from the term description pull-down list
- After selecting a term from the list, click on the Submit Term button
CRN Selection
Faculty members must choose a CRN to work with to access the Class Lists, Wait Lists, and Final Grades Pages. If the faculty member chooses one of the above options, and has not specified a CRN, the CRN Selection Page will appear automatically. Faculty members may only choose CRNs they have been assigned as an instructor to for the selected term. After the CRN has been selected, the Submit CRN button will take the faculty member to the desired page or back to the menu, depending on how they had accessed the page.
To select a CRN:
- Choose the CRN Selection Page from the menu by clicking on the CRN Selection link
- Select a specific CRN from the CRN description pull-down list
- After selecting a CRN from the list, click on the Submit CRN button
VIEW FACULTY SCHEDULE
The faculty schedule options provides a listing of the classes the faculty member is instructing for a particular term. This schedule can be displayed in either a matrix format (schedule by day and time), or a detail format. These are each displayed as separate options on the Faculty and Advisors Menu. The term the faculty member would like to work with is chosen via the Term Selection Page.
Faculty Detail Schedule
The Faculty Detail Schedule provides detailed information about the classes you are scheduled to teach for the selected term. If the days, times, or location of the class have not been determined, "TBA" (To Be Announced) will be displayed. Where no information is available "N/A"(Not Available) will be displayed.
Week at a Glance
The faculty Week at a Glance display provides a schedule in matrix format for the classes you are scheduled to teach for the specified term. Classes for which no times have been designated will be listed at the bottom of the page. If no location has been designated, "TBA" (To Be Announced) will display below the subject and course number. To view more detailed information about a particular class, click on the corresponding class code in the schedule table.
VIEW CLASS LIST
Faculty members may view class lists or courses they are assigned to for the selected term. Both primary and non-primary instructors with instructional assignments will have access to the class lists. Classes that a faculty member is not assigned to may also be viewed by clicking the direct CRN entry link at the bottom of the CRN selection page. The class list is displayed in detail or summary format. There is also an option to download the class list to MS-Excel or MS-Word. These are each displayed as separate options on the Faculty and Advisors Menu.
Detail Faculty Class List
The Detail Faculty Class List provides instructors with a detailed list of students who are registered for a specified course and term. The term and course the faculty member would like to work with are chosen via the Term Selection Page and the CRN Selection Page respectively. To view a student's address information, click on a specific student name. This will take you to the View Addresses and Phones page. To view information about a different course, click on CRN Selection. To view information about a different term, click on Term Selection. To navigate to other pages, click on a link at the bottom of the page, or click on the Faculty Services tab at the top of the page to return to the main menu.
Summary Faculty Class List
The Summary Faculty Class List provides instructors with a alphabetical list of students who are registered for a specified course and term. This web page shows the same information that the Detail Class List Page shows, but in a more condensed fashion, so that not as much scrolling is needed. The term and course the faculty member would like to work with are chosen via the Term Selection Page and the CRN Selection Page respectively. To view a student's address information, click on a specific student name. This will take you to the View Addresses and Phones page. To view information about a different course, click on CRN Selection. To view information about a different term, click on Term Selection. To navigate to other pages, click on a link at the bottom of the page,or click on the Faculty Services tab at the top of the page to return to the main menu.
Class List Download to Excel or Word
The Class List Download to Excel or Word provides a class roster in MS-Excel or MS-Word format. Instructors may choose to display student ID, name, class, major 1, major 2, email address, phone, registration status, registration date, math placement level, math override level, math transfer level, elementary algebra score, college level math score, and arithmetic test placement score. The roster can be sorted by ID or by name. The term and course the faculty member would like to work with are chosen via the Term Selection Page and the CRN Selection Page respectively. To view information about a different course, click on CRN Selection. To view information about a different term, click on Term Selection. To navigate to other pages, click on a link at the bottom of the page, or click on the Faculty Services tab at the top of the page to return to the main menu.
You have the option of downloading the data with a border or without. In Excel, adding a border is not the same as adding gridlines. Gridlines are similar to graph paper and provide lines around all cells in the spreadsheet for all columns and rows. A border provides a thick line around each cell for only the columns and rows in use. The rest of the spreadsheet cells will not have lines. If you prefer gridlines, extract the class list with no borders. You can then add gridlines within Excel by choosing Options from the Tools menu and then checking the Gridlines box on the View tab. In Word, the border option will create a double-line border around all cells in the table instead of the standard single line border.
VIEW WAIT LIST
Faculty members may view wait lists of students who are wait-listed for a particular class that the faculty member is instructing. The wait list is displayed in detail or summary format. These are each displayed as separate options on the Faculty and Advisors Menu. Both primary and non-primary instructors with instructional assignments have access to the wait lists.
Detail Faculty Wait List
The Detail Faculty Wait List provides instructors with a detailed list of students who are wait-listed for a specified course and term. The term and course the faculty member would like to work with are chosen via the Term Selection Page and the CRN Selection Page respectively. To view a student's address information, click on a specific student name. This will take you to the View Addresses and Phones page. To view information about a different course, click on CRN Selection. To view information about a different term, click on Term Selection. To navigate to other pages, click on a link at the bottom of the page, or click on the Return to Menu link at the top of the page to return to the main menu.
Summary Faculty Wait List
The Summary Faculty Wait List provides instructors with a alphabetical list of students who are wait-listed for a specified course and term. This web page shows the same information that the Detail Wait List Page shows, but in a more condensed fashion, so that not as much scrolling is needed. The term and course the faculty member would like to work with are chosen via the Term Selection Page and the CRN Selection Page respectively. To view a student's address information, click on a specific student name. This will take you to the View Addresses and Phones page. To view information about a different course, click on CRN Selection. To view information about a different term, click on Term Selection. To navigate to other pages, click on a link at the bottom of the page, or click on the Return to Menu link at the top of the page to return to the main menu.
ENTERING/CHANGING/VIEWING GRADES
Final Grades
This page allows the faculty member to enter final grades for a section. Only the primary instructor for the CRN will be allowed to enter final grades.
Only unrolled grades are allowed to be updated on the web. (The rolled column will be 'N')
To enter grades:
- Select a term from the Term Selection page available from the Faculty and Advisors menu
- Select a CRN from the CRN Selection page available from the Faculty and Advisors menu
- Choose the Final Grades page from the Faculty and Advisors menu
- Select a grade code from the pull down list in the Grade column for every student
- Click on the Submit Grades button
The Help on this page will show the definitions of the different grades you may choose from. To clear all selections for the class, click on the Reset button. If you do not wish to submit final grades at this time, click on the Return to Menu link to return to the Faculty and Advisors menu. Remember that a student will not receive credit for the course without a final grade assignment. To view information about a different term, click on Term Selection. To enter grades for a different class or section, click on CRN selection. To navigate to other pages, click on a link at the bottom of the page, or click on the Return to Menu link at the top of the page to return to the main menu.
Grade Changes
This page allows the faculty member to change final grades for a section and to view grade changes for a section. Only the primary instructor for the CRN will be allowed to change or view final grades.
Only grade changes that do not require approval from the Department Chair may be made via Banner Self-Service (currently M, I and E grades). The only students that will be listed on this page are students who have had grade changes made and students who are eligible for grade changes.
To change final grades:
- Select a term from the Term Selection page available from the Faculty and Advisors menu
- Select a CRN from the CRN Selection page available from the Faculty and Advisors menu
- Choose the Grade Changes page from the Faculty and Advisors menu
- Select a grade code from the pull down list in the New Grade column for the student whose grade you wish to change
- Click on the Submit Grades button
The Help on this page will show the definitions of the different grades used at SOU. To clear all selections for the class, click on the Reset button. If you do not wish to submit final grade changes at this time, click on the Return to Menu link to return to the Faculty and Advisors menu. To view information about a different term, click on Term Selection. To change grades for a different class or section, click on CRN selection. To navigate to other pages, click on a link at the bottom of the page, or click on the Return to Menu link at the top of the page to return to the main menu.
Advisee Grade Summary
This page displays summary grade information for an advisor’s advisees. It includes the final grade rolled to Academic History, if grades have been rolled. Available on the Faculty and Advisors menu.
Faculty Grade Summary
This page displays summary grade information for a class. It includes the final grade rolled to Academic History, if grades have been rolled. Available on the Faculty and Advisors menu.
ADD OR DROP CLASSES
The Add or Drop Classes Page allows a faculty member to add or drop a student for any term for any course, with the student's permission. The student's PIN must be entered before any registration processing can be performed. The faculty member does not have to be active for the term they are registering the student for, nor do they have to be assigned as an instructor to that course. People who are advisor only, according to Banner may also register students.
The Add or Drop Classes Page is available from the Faculty and Advisors menu and from the Student Information menu.
Students will not be allowed to register if there are holds on their record which prevent registration or if they are not in good academic standing. The student must also be eligible to register based on their registration status. The date the student is registering must fall in the range of dates when registration is allowed. If the date the student is registering does not fall within the allowable date range, a message stating "Your time slots for registration are as follows: From date To date Begin Time to End Time" will appear.
Add Classes
To Add Classes:
- Select a term from the Term Selection Page available from the Student Information menu
- Select an ID from the ID Selection Page available from the Student Information menu
- Go to the Add or Drop Classes Page
- Enter the student PIN and click the Submit Pin button
- Enter one or more Course Reference Numbers (CRNs) in the Add Class table
- Click the Submit Changes button
Drop Classes
Any class the student is registered for can be dropped if the drop date (today's date) falls in the range of the dates when dropping is allowed.
To Drop Classes:
- Select a term from the Term Selection Page available from the Student Information menu
- Select a ID from the ID Selection Page available from the Student Information menu
- Go to the Add or Drop Classes Page
- Enter the student PIN and click the Submit Pin button
- Choose the Web Drop option from the Action pull down
- Click the Submit Changes button
Class Search
If you are unsure of the classes which you want or do not know the CRNs you can do a class search.
To Search for Classes:
- Click the Class Search button
- Use any combination of the selection options to search for particular classes in the class schedule
- Click the Get Classes button
- Click in the box to the left of one or more of the CRNs you wish to add
- Click the Add to Worksheet button to return to the Add or Drop Classes Page
- Click the Submit Changes button
Remember, when you are finished with all Add/Drops functions, click on the Submit Changes button to update your registration. Any errors based on course restrictions, etc will be listed if they occur.
Registration Permits/Overrides
The Faculty Registration Permits/Overrides page provides the primary instructor with the ability to enter registration overrides. The page will display any existing overrides for the selected student and term, as well as the student's current schedule.
The Registration Permits/Overrides Page is available from the Faculty and Advisors menu and from the Student Information menu.
To add an override:
- Select a term from the Term Selection page from the Student Information menu.
- Select an ID from the ID Selection page from the Student Information menu.
- Choose the Registration Overrides page from the Student Information menu.
- Select an override in the first column from the pull-down box in the Registration Overrides table.
- Select a Course (CRN) in the second column from the pull-down box in the Registration Overrides table.
- Click on the Submit button.
- The override will be displayed for your confirmation. Click on the Submit button to save the override.
To enter an override for a different student, click on the ID Selection link at the bottom of the page.
To navigate to other pages, click on a link at the bottom of the page, or click on the Return to Menu link at the top of the page to return to the Faculty and Advisors menu.
Override Descriptions:
| ATTS / Student Attribute Override |
An attribute override will allow a student to register for a class that is only available to students assigned a specific student attribute. For example, these attributes are used to only allow a student who has the HNRC student attribute to register for an honors course or a student with the INL student attribute to register for an Innovation and Leadership specific course. Adding an attribute override would allow a student missing and attribute to register for an attribute-restricted course. NOTE: As of Winter 2022, this override should not be entered without approval from the registrar’s office. |
| CAPACITY / Capacity Override |
A capacity override will allow a student to register for a class that has reached its max enrollment. NOTE: This is the override needed to allow a student to register in a full class if they are on the waitlist. |
| CLASS / Class Override | A class override will allow a student in one class (i.e. freshman) to register for a class section that is only available to students in other specific classes. For example, it could allow a student who is a Sophomore to register for a class that is restricted to Juniors and Seniors. |
| COHORT / Cohort Override | A cohort override will allow a student to register for a class that is restricted to a particular cohort or student attribute code. |
| COREQS / Corequisite Override | A co-requisite override will allow a student to register for a class without registering for another class that is a co-requisite. This would be a specialized case where the student is not required to take the co-requisite course at the same time. |
| DUPLICATES / Duplicate Course Override |
A duplicate course override will allow a student to register for a class with the same subject and number for which they are already registered for. NOTE: This override will not resolve a duplicate CRN error. For this error, email registrar@sou.edu |
| MAJOR / Major Override | A major override will allow a student to register for a class that is only available to students with different specific majors. For example, it could allow a student who is a math major to register for a class that only allows business majors. |
| PREREQS / PreRequisite Override | A pre-requisite override will allow a student to register for a class even though they haven't taken the pre-requisite courses. |
| SPCLAPPR / Instructor Signature Override |
An Instructor Signature Override will allow a student to register for a class that requires an instructor’s signature. NOTE: This override IS NOT a catch-all override. It applies specifically to the “Instructor Signature Required” note in the catalog / course schedule |
| TIME / Time Conflict | A time conflict override will allow a student to register for a class that has a time overlap with a different class they are already registered for. |
| WAITLIST / Wait List Override |
A wait list override will give special priority to a student on the wait list. If the student has a wait list override, the next opening in the class will be offered to them instead of the next person on the wait list. NOTE: This override DOES NOT allow a student to register in a closed or full course section, it only moves them to the top of the waitlist. This override stops functioning on the first day of a term. |
COURSE ADMINISTRATION
The following pages are administrative areas for faculty members.
Look up Classes
This page allows a faculty member with the student's permission to view the schedule of classes for the selected term. The difference between doing a class search using the Add/Drop and Look up Classes, is that with Add/Drop students can only access the Class Search when their registration time slot allows it. With Look up Classes students are allowed to access the Class Search at any time. An alternative option for faculty to do a Class Search, that does not require you to enter a student ID and PIN, is the "Class Schedule" link from the Faculty and Advisors menu.
To Look Up Classes:
- Select Term
- Search for Student ID (see Selecting an ID)
- Enter PIN Number for the selected ID
- Use any combination of the selection options to search for a particular class in the class schedule.
- Click the Get Classes Button
Active Assignments
This page lists all of a faculty member's class assignments that are considered active (not rolled to Academic History).
Assignment History
This page displays a list of instructor's class assignments, both past and present, regardless of status or term.
Class Schedule
This page allows faculty to view the schedule of classes for the selected term.
To search for classes:
- Select a Term
- Use any combination of the selection options to search for a particular class in the class schedule.
- Click the Get Classes button.
Course Catalog
The Course Catalog provides access to SOU's course catalog. The course catalog displays basic course information, such as credits, course description, prerequisites, and corequisites.
To search the Course Catalog:
- Select a Term and click on Submit.
- Use any combination of the selection options to search for a particular course or group of courses.
- Click the Get Courses button.
Syllabus Information
This page is used to maintain syllabus information. You may enter a Long Section Title, Course URL (course web page if you have one), Learning Objectives, Required Materials, and Technical Requirements for the course. The information can be either typed in or copied from another source and pasted in.
To enter Syllabus Information:
- Select a Term.
- Select a CRN.
- Enter information in the available areas.
- Click on Submit to save changes.
Office Hours
This page is used to view or maintain the instructor's office hours for a class. If the user has not selected a term during the current Web session, the Select Term page is displayed first; if a term has been selected, that term is used. Likewise, if the user has not selected a CRN during the current Web session, the Select a CRN page is displayed; if a CRN has been selected, that CRN is used.
Instructor's can enter the following:
- Times
- Days
- Phone Number
Note: By default you have a drop down list of your addresses in Banner (Mailing, Permanent, and Billing.) If you will like to change the phone number displayed by any of these addresses, you may do so by accessing the Personal Services Menu. - Physical Location
- Dates for which this information is valid (This is a required field)
To allow students to view a class's office hours on the Web, the instructor must select the Display checkbox on this page. If the instructor has several classes and the same information applies to all of them, he or she can copy this data to those classes rather than reenter it. Using the Copy To pull-down list, the instructor can also populate the office hours for his or her other courses.
STUDENT INFORMATION MENU
The Student Information Menu option on the Faculty and Advisors menu provides links to student related functions available to faculty members on the Web.
Note: Each section of the student information area is sensitive to the term and student ID entered. Make sure that for each different section the correct term and student ID are entered.
The Student Information Menu provides the following options for faculty members and advisors:
- Term Selection
- ID Selection
- Student Information
- Student Address and Phones
- Student E-mail Address
- Student Schedule
- Registration Overrides
- Add or Drop Classes
- Change Class Options
- Academic Transcript
- Active Registrations
- Registration History
- Advisee Listing
- View Test Scores
- View Holds
- Concise Student Schedule
- Student Week at a Glance
ID Selection
On the ID Selection Page, the faculty member can choose to enter an ID directly, or use the "Student and Advisee Query" tool to search for the Student ID.
To Enter ID directly:
- Just enter the Student ID in the "Student or Advisee ID" box, and click on the submit button.
To Use the "Student and Advisee Query" tool:
- Enter your search parameters (Last Name and/or First Name).
- Select your search type:
- Student: Any student who is registered for at least one of the courses the faculty member is assigned to for the term selected.
- Advisees: Any student that is an advisee of the faculty member.
- All: Entire student population.
- Click on submit.
- Any possible matches, based on your criteria, will be displayed in a drop down menu.
- Select the Student ID from the drop down menu and click on submit.
Student Information
The Student Information Page allows a faculty member to view pertinent information about a student for the term chosen, or for the student requested by directly entering the ID in the Select ID Page.
The faculty member will be taken to the Student ID Selection Page first if they have not yet chosen the student they wish to work with.
Student Addresses and Phones
This page allows the faculty member to view the student's address and phones. When this option is clicked, the View Addresses and Phones - Select Type Page will display a list of available address types to view. Choose an address type and click on the View Address button to view the student address.
Student E-mail Addresses
This page allows the faculty member to view the student's e-mail addresses. When this option is selected, the faculty member will be taken to the Select Student E-mail Addresses to View Page. Choose an e-mail type and click on the View E-mail Addresses button.
Student Schedule
The Student Schedule Page allows a faculty member to view a student's schedule for the term chosen. The term and student ID the faculty member would like to work with are chosen via the Term Selection Page and the ID Selection Page respectively.
Look up Classes
This page allows a faculty member with the student's permission to view the schedule of classes for the selected term. The difference between doing a class search using the Add/Drop and Lookup Classes, is that with Add/Drop students can only access the Class Search when their registration time slot allows it. With Lookup Classes students are allowed to access the Class Search at any time. An alternative option for faculty to do a Class Search, that does not require you to enter a student ID and PIN, is the "Class Schedule" link from the Faculty and Advisors menu.
To look up classes:
- Select term
- Search for Student ID (View Selecting an ID).
- Enter Pin Number for the selected ID.
- Use any combination of the selection options to search for a particular class in the class schedule.
- Click the Get Classes button.
Change Class Options
This page allows the faculty member to view a student's registration history. If the student has selected a class which has multiple grading options, variable credits, or different registration levels, the faculty member may make changes to those options here.
Active Registrations
This page allows a faculty member with the student's permission to view the student's schedule of classes for the active terms. The classes listed will be any that fall into the "in progress" designation. That means the classes will include the current term and any pre-registration terms. All available information for the specific student's classes will be listed. The categories include: associated term, CRN, status (when the student registered the class), schedule type (i.e. lecture), campus, credits, grade mode, course level, and instructor.
Registration History
This page allows a faculty member with the student's permission to view the student's registration history. The data represents active as well as completed registrations. Withdrawn, dropped, and/or cancelled classes are also displayed. An asterisk preceding a final grade denotes that that grade will be displayed on the student's transcript. Data is sorted by term, and then by course title.
Advisee Listing
This page allows a faculty member to view their advisees. Helpful links will be shown by each student which include: Name, ID, email, options to view student information, holds, test scores, transcripts, and degree evaluations. In addition, there is the option to send a bulk email to all advisees at once.
View Test Scores
This page allows a faculty member to view a student's test scores.
View Holds
This page allows a faculty member to view a student's holds.
Concise Student Schedule
This page displays all of the sections in which a student is currently enrolled for the selected term in a concise format. Available on the Student Information menu.
Student Week at a Glance
This page displays a student’s schedule for the selected term in a matrix form. Available on the Student Information menu.
ADVISOR MENU
The Advisor Menu option on the Faculty and Advisors menu provides links to advising related functions available to faculty members on the web. A Student ID must be provided to work with for any option chosen from this menu. Since no instructional assignments are needed to view information about students, someone who is an advisor only (according to Banner) may access these options.
The Advising Menu provides the following options for faculty members and advisors:
- Term Selection
- ID Selection
- Student Academic Transcript
- Faculty and Advisor Security Information
- Degree Evaluation
Student Academic Transcript
On the Student/Advisee Selection page, the faculty member can enter the student's ID directly or enter partial first and last name, then select from the pull down list of matching students. The ID of the student that is entered directly does not have to be for a student in one of the faculty member's courses. Since the student's ID does not display on any of the web pages, the faculty member must already know the student's ID number.
Degree Evaluation
Degree Evaluation is a tool used by both students and advisors to audit course work against degree requirements. Students and advisors can obtain quick and accurate information that shows just where the student is on the path to completing their degree. You can access DegreeWorks to initiate a degree evaluation, view results, print evaluation reports, or run a "What-If-Analysis" to generate an evaluation showing what requirements have been met and what courses need to be taken if the student were to change their degree program from Banner Self-Service.
Information on how to run a degree evaluation can be found at https://www.sou.edu/enrollment/degreeworks/index.html




