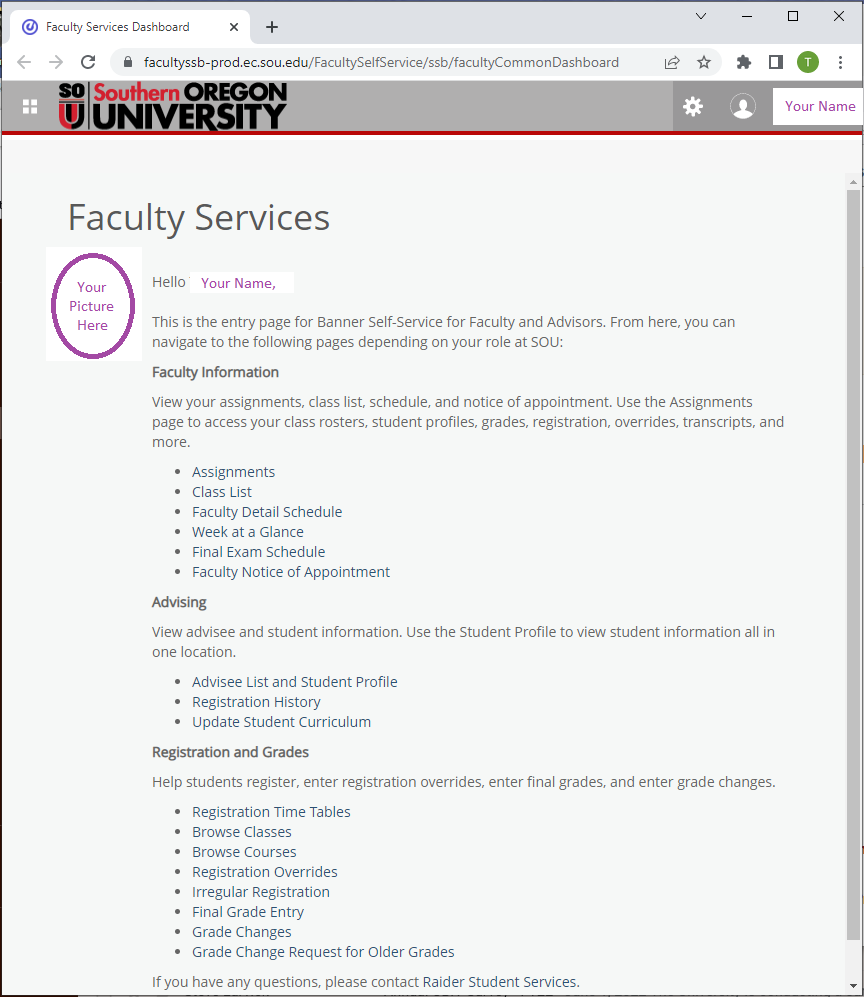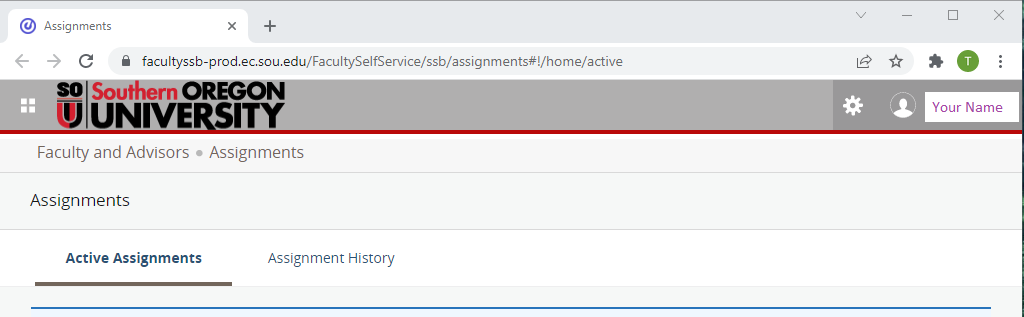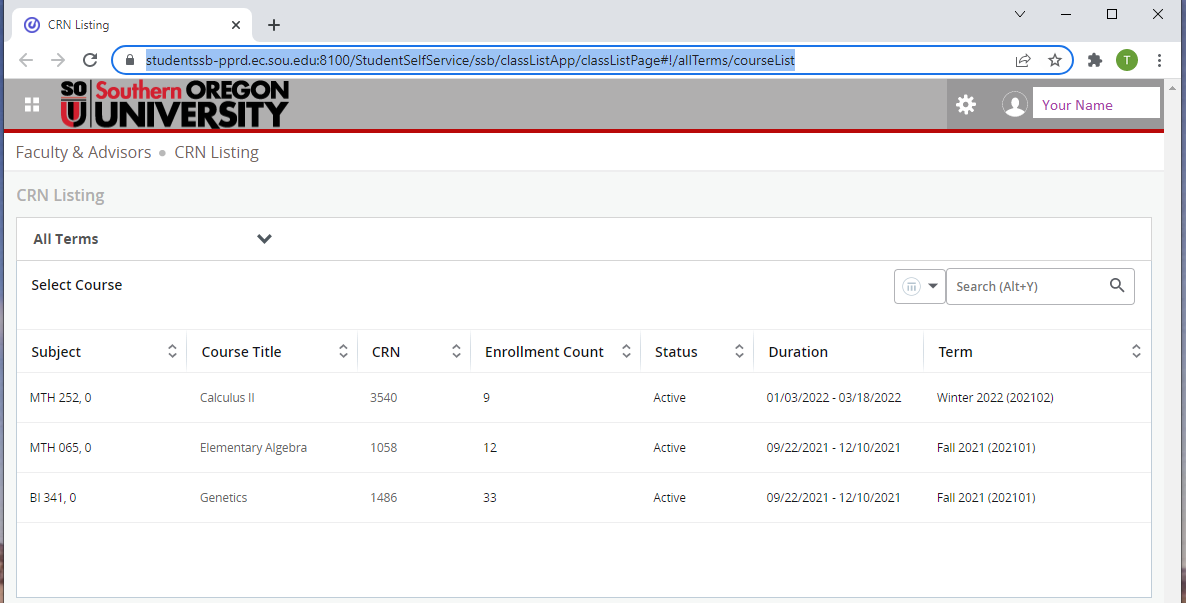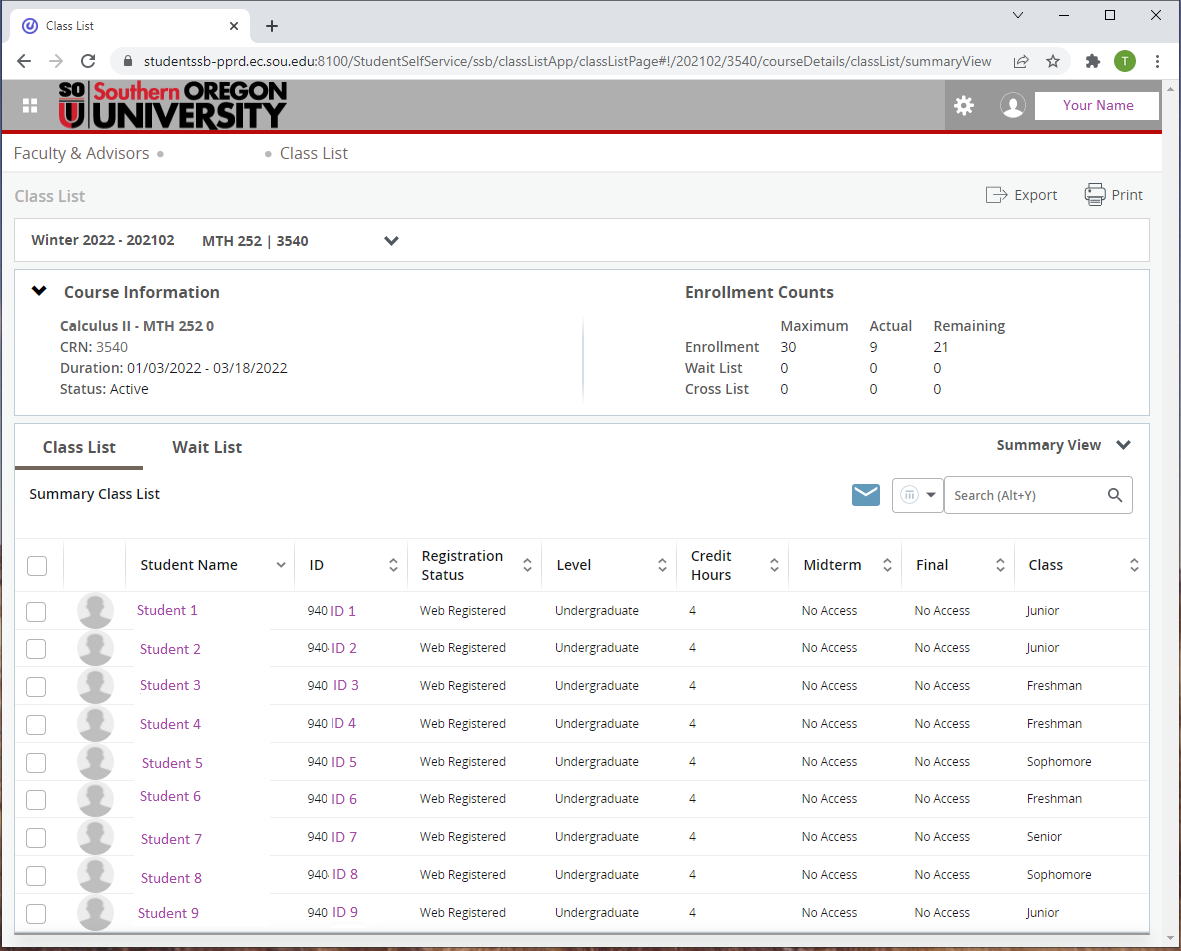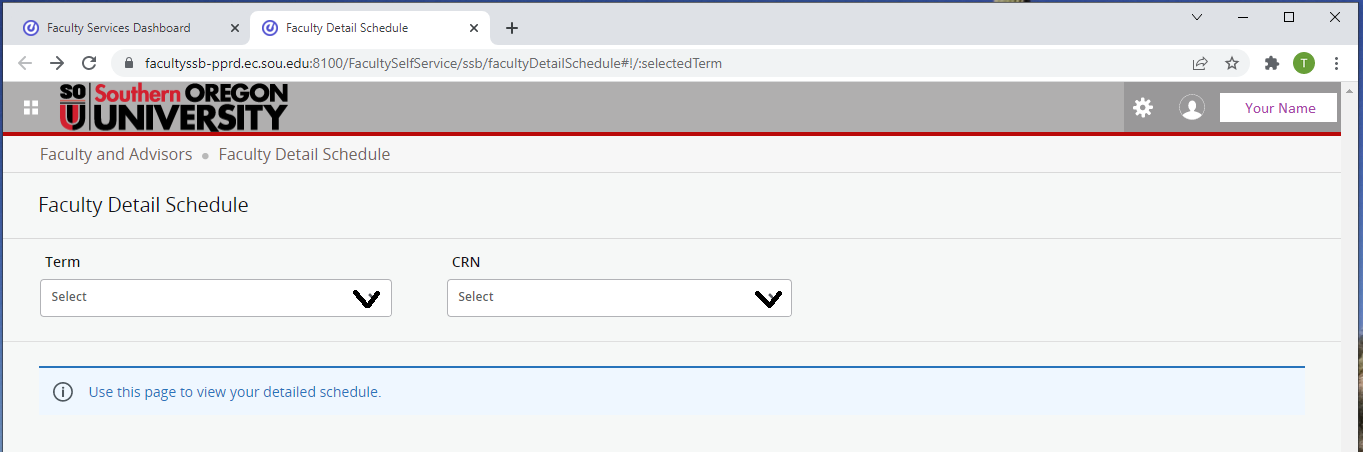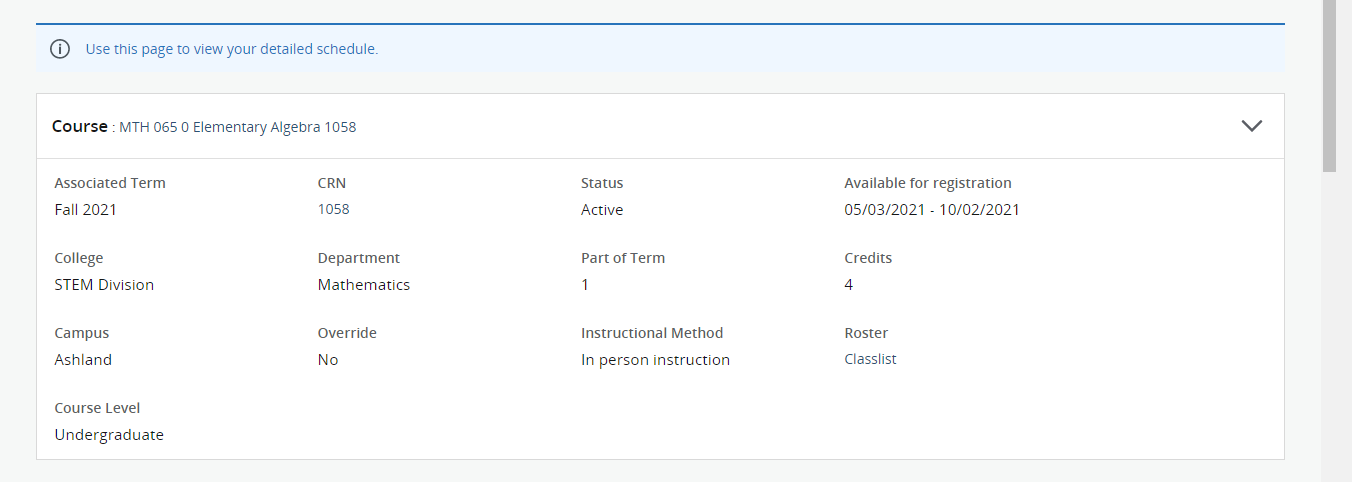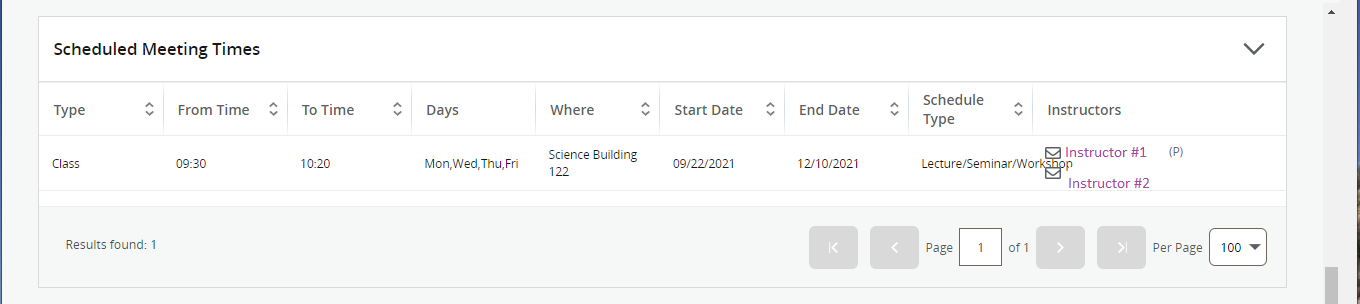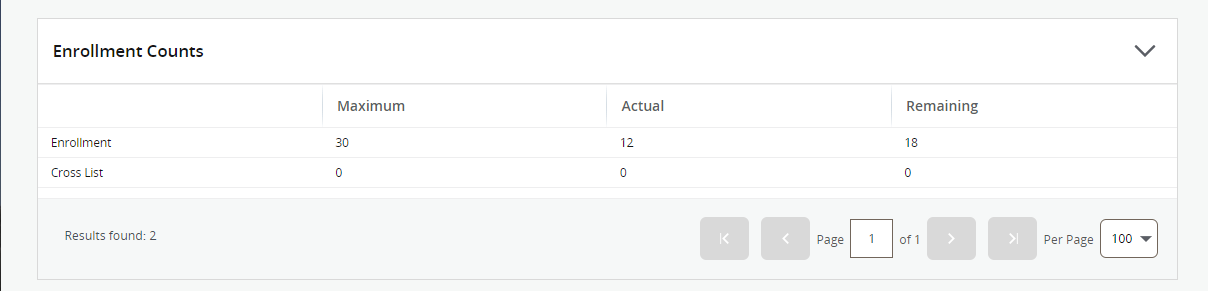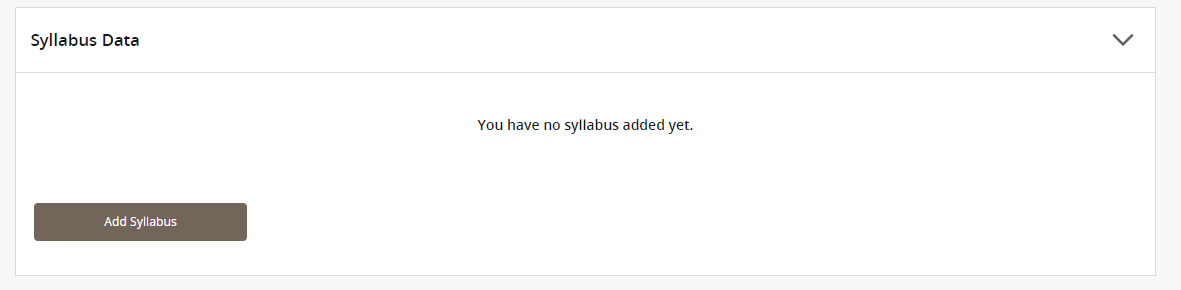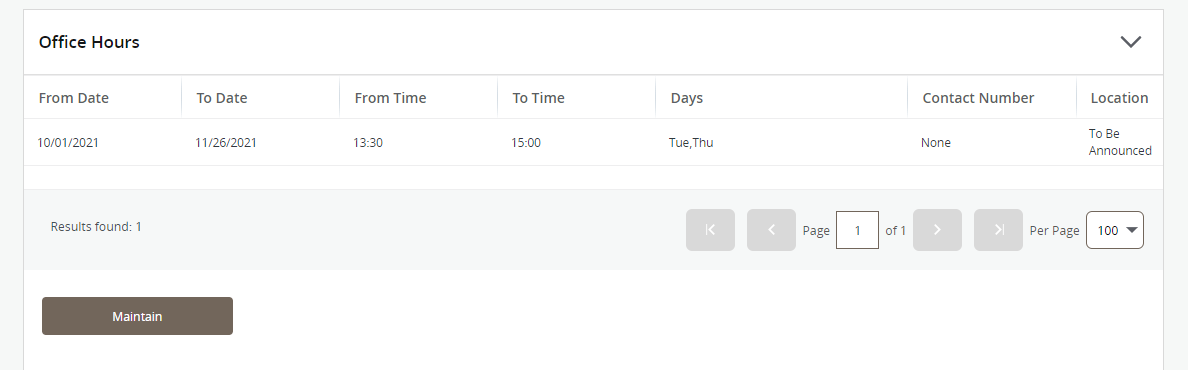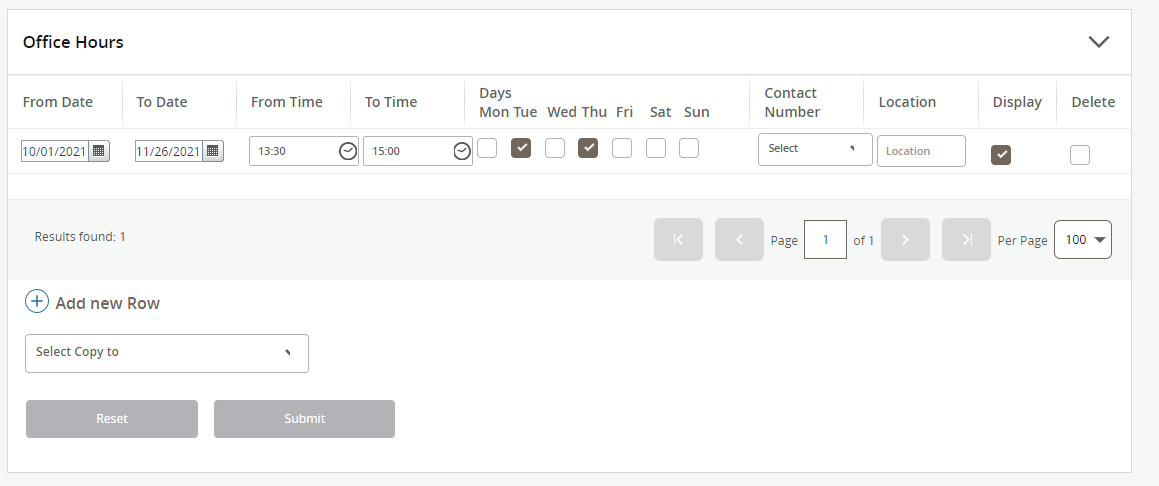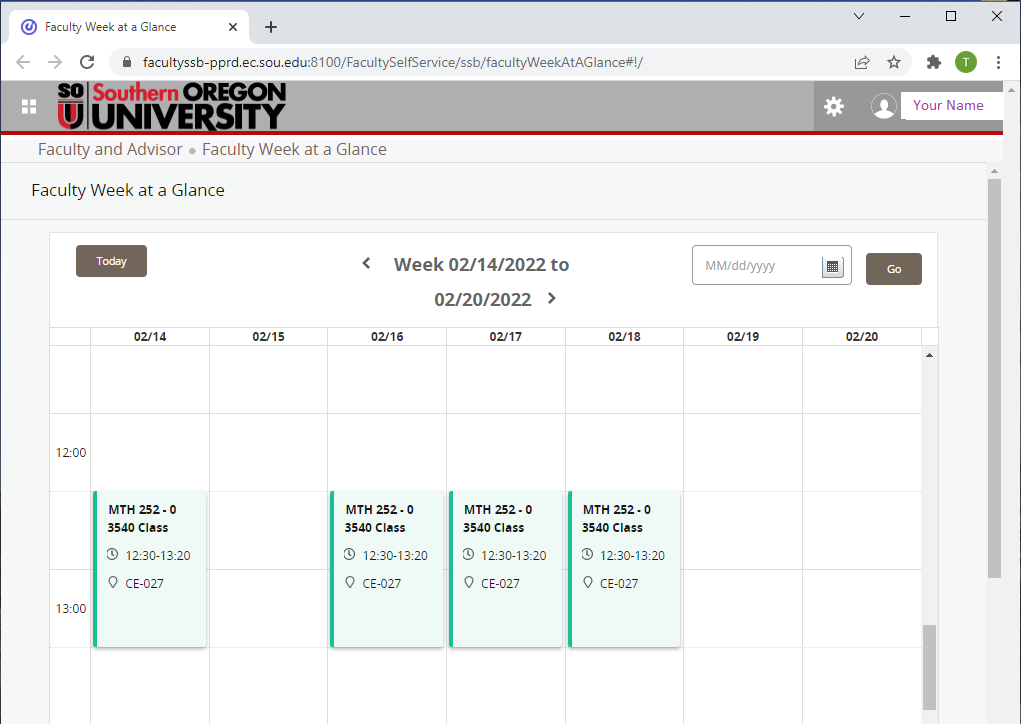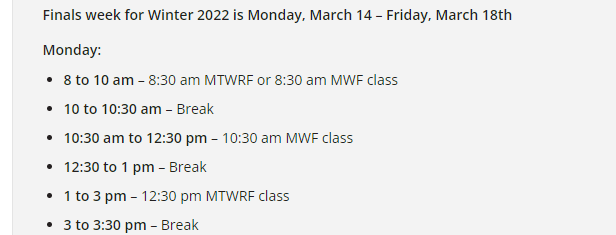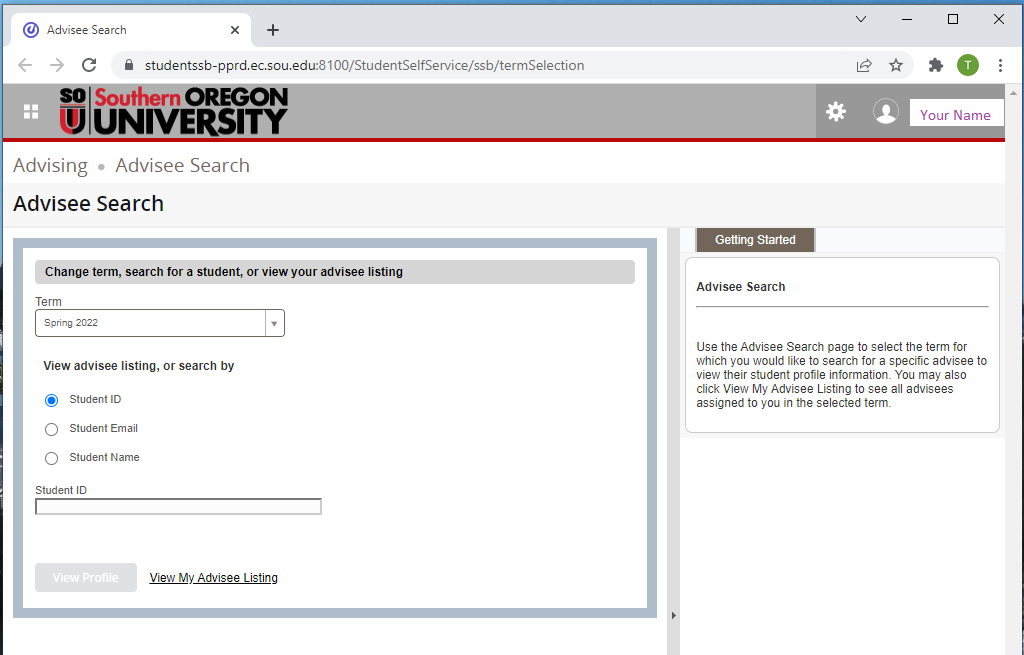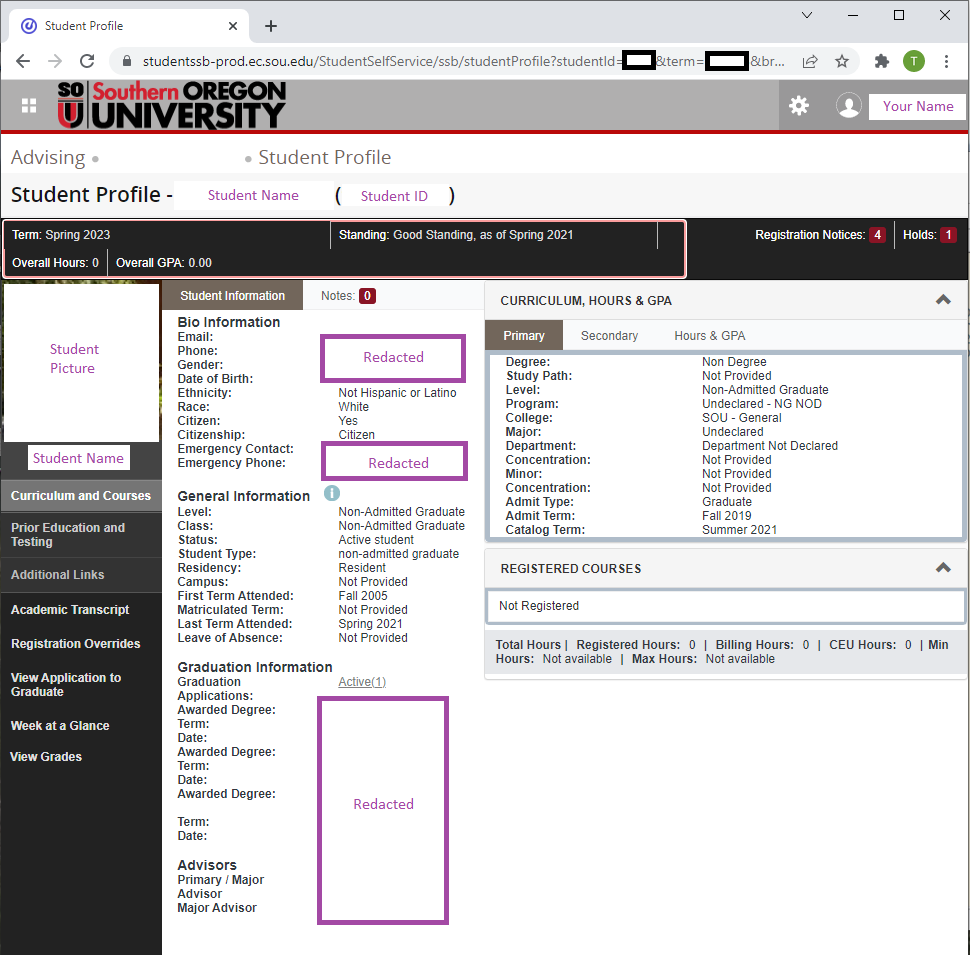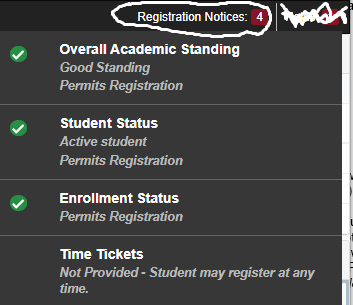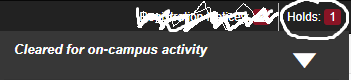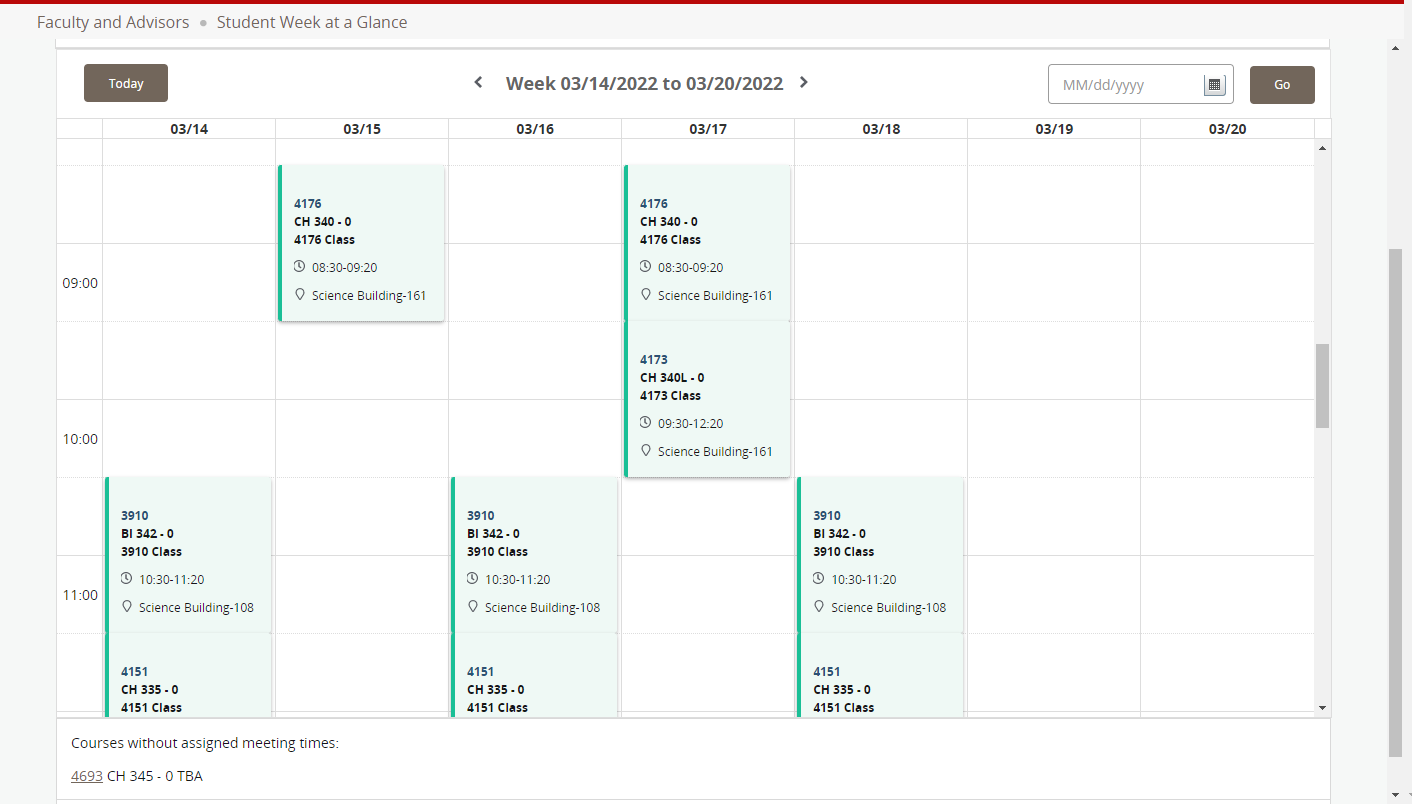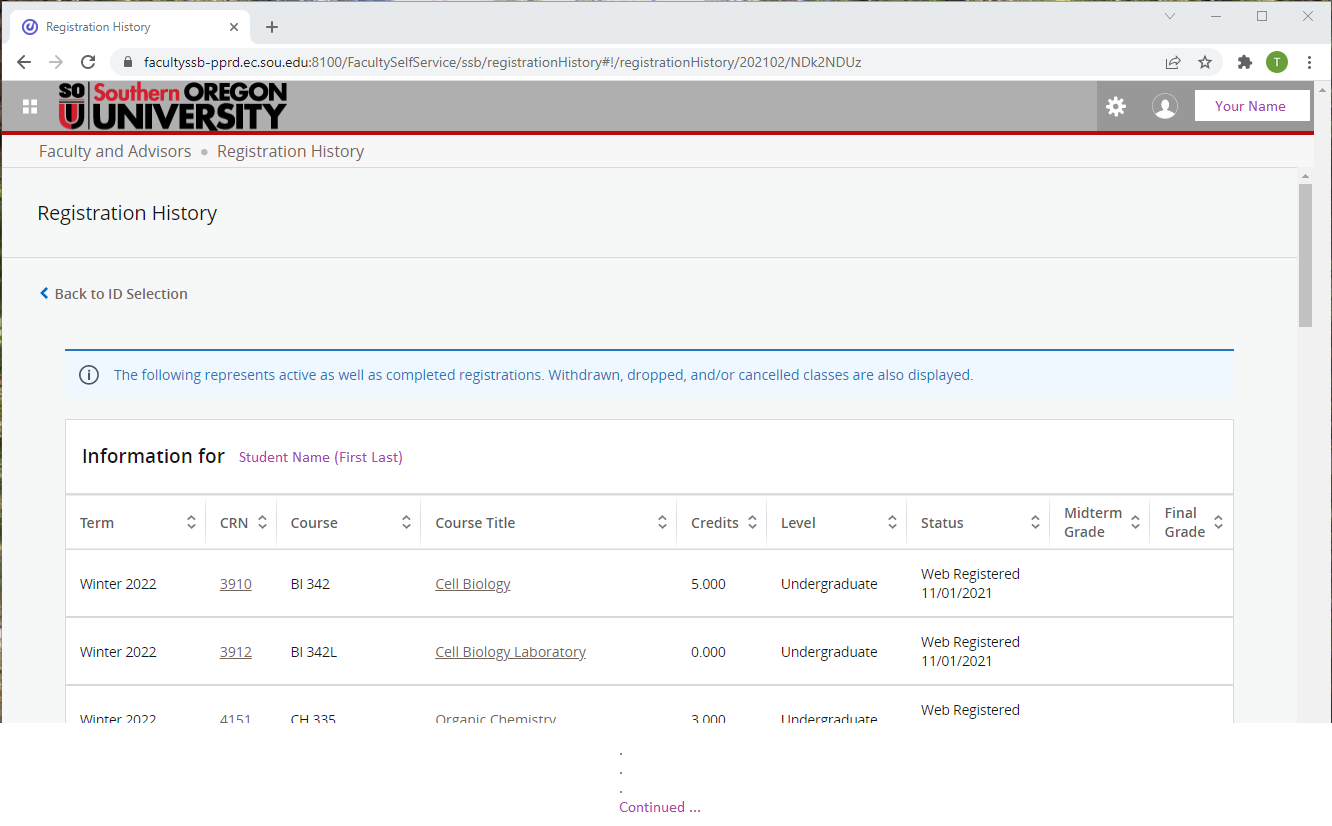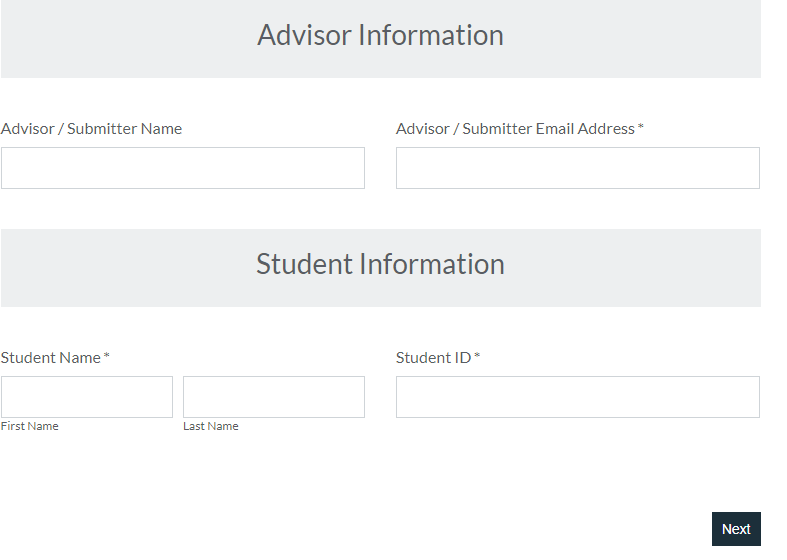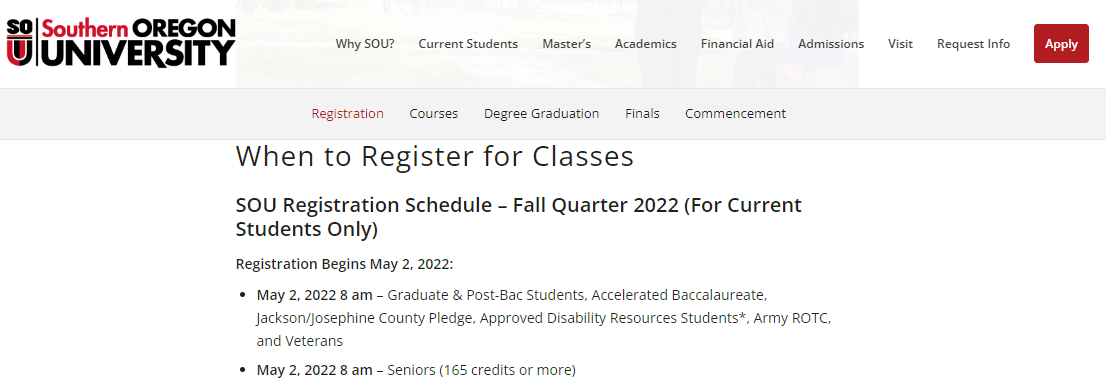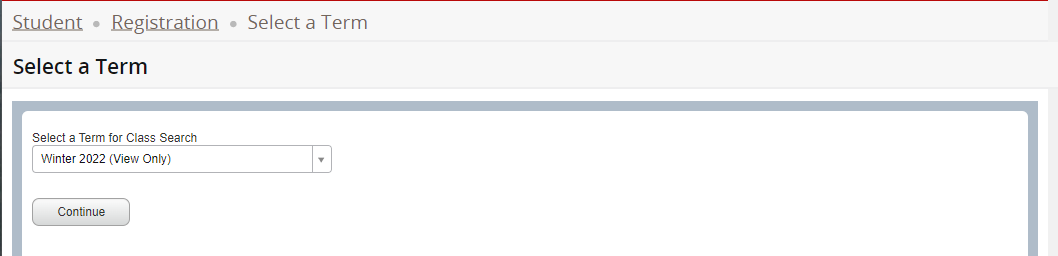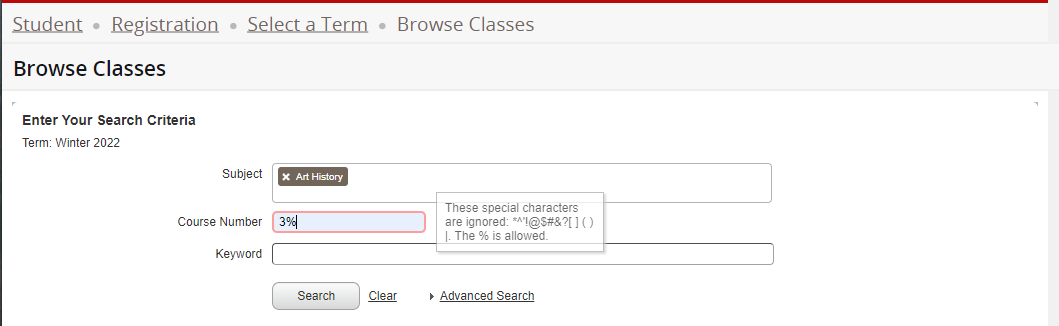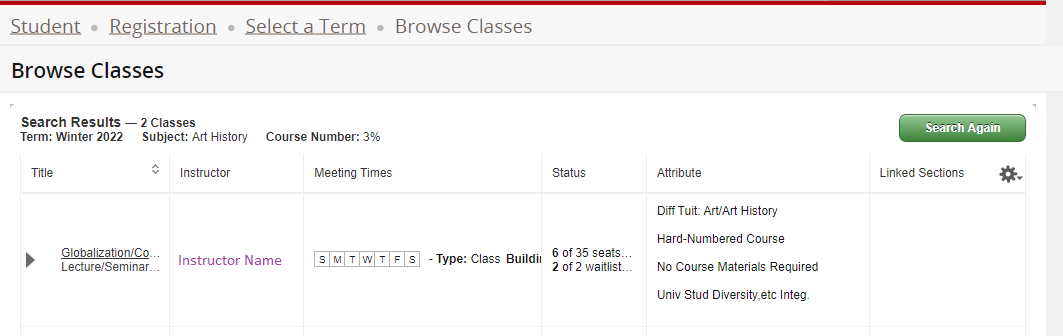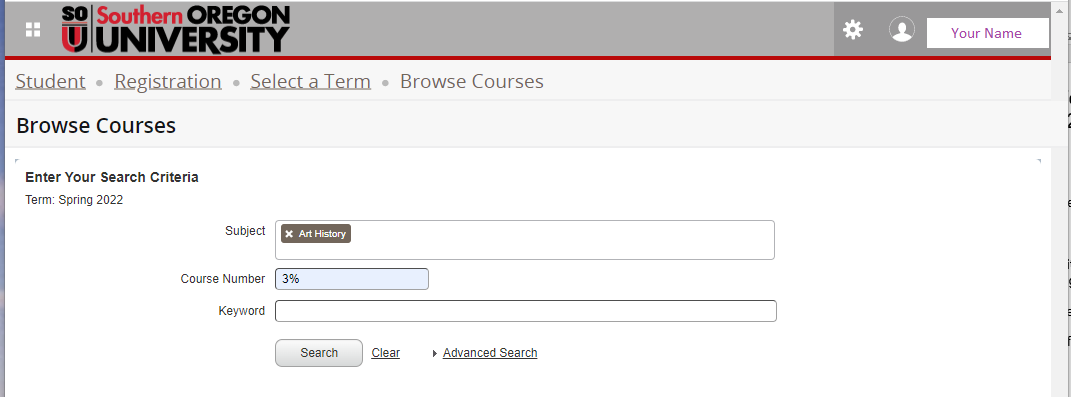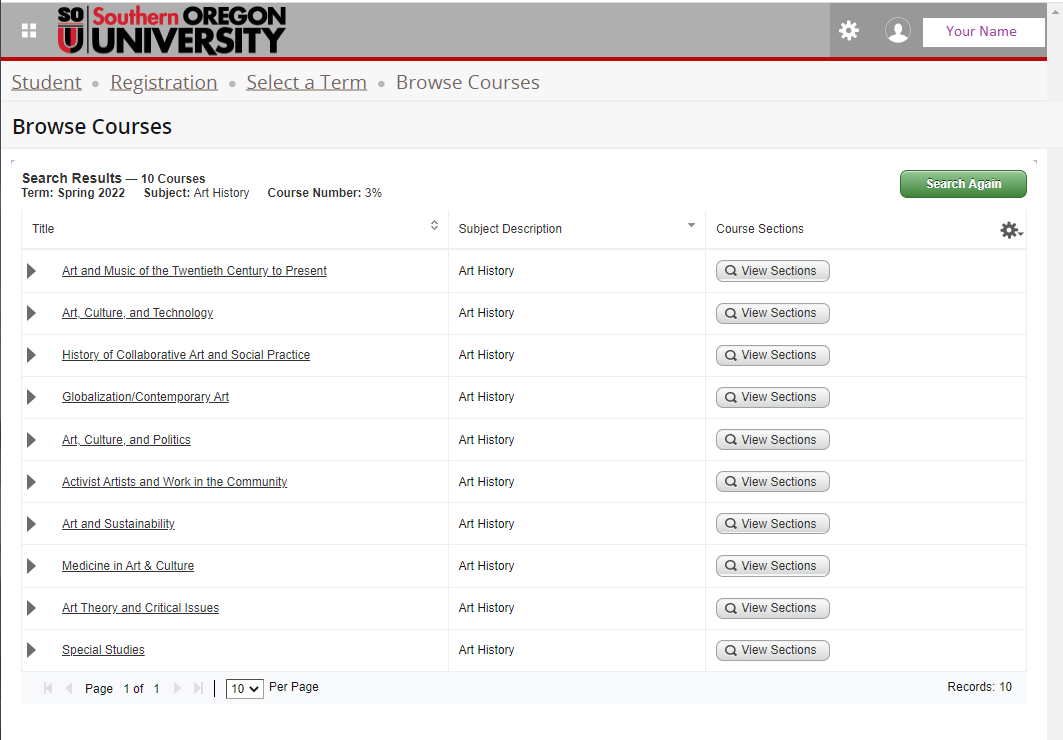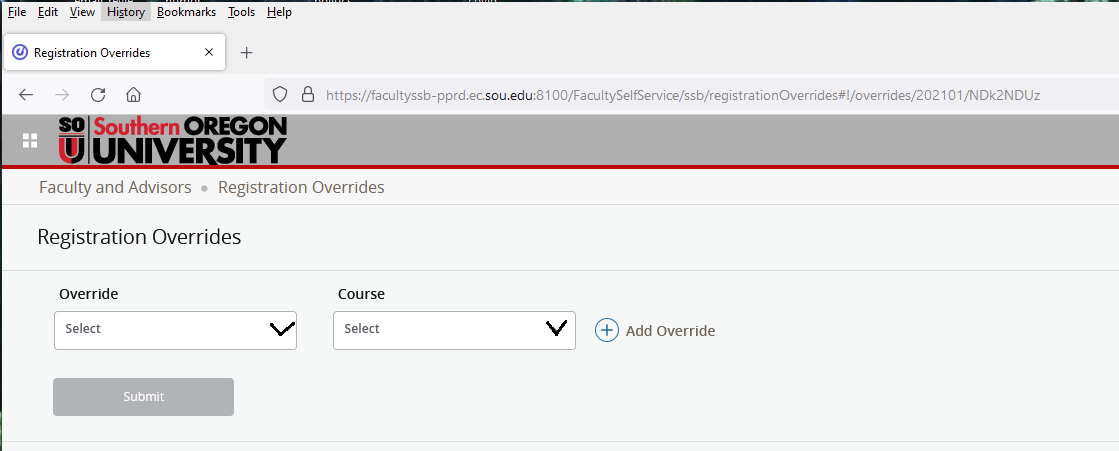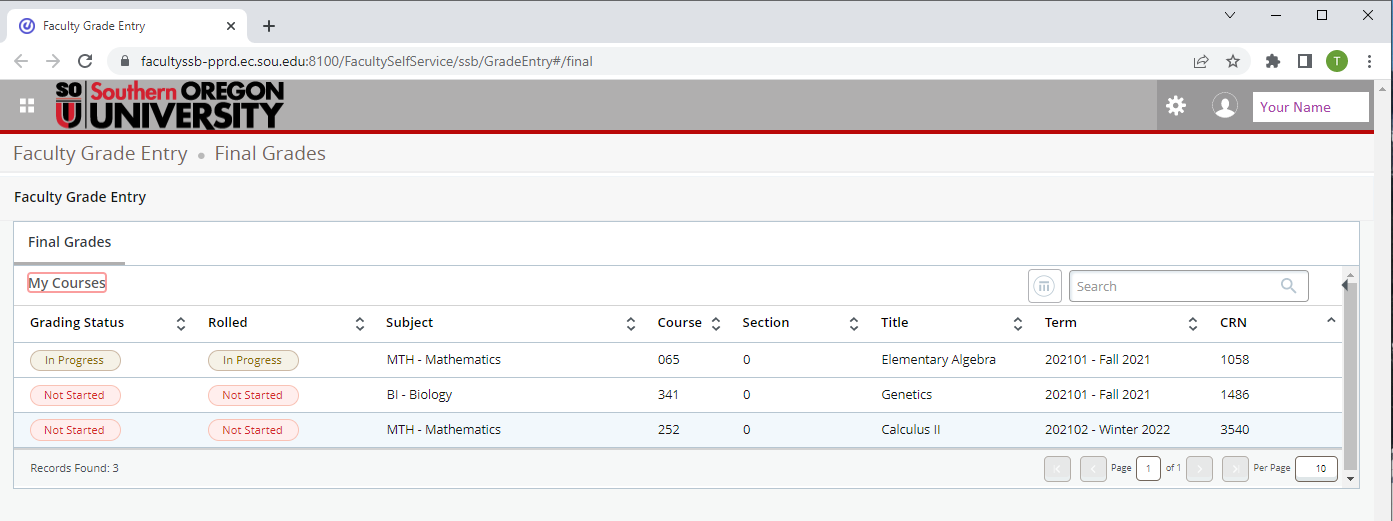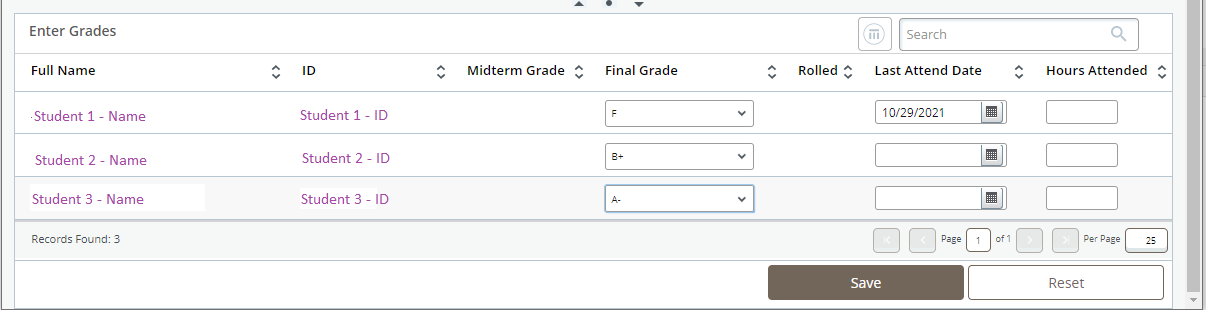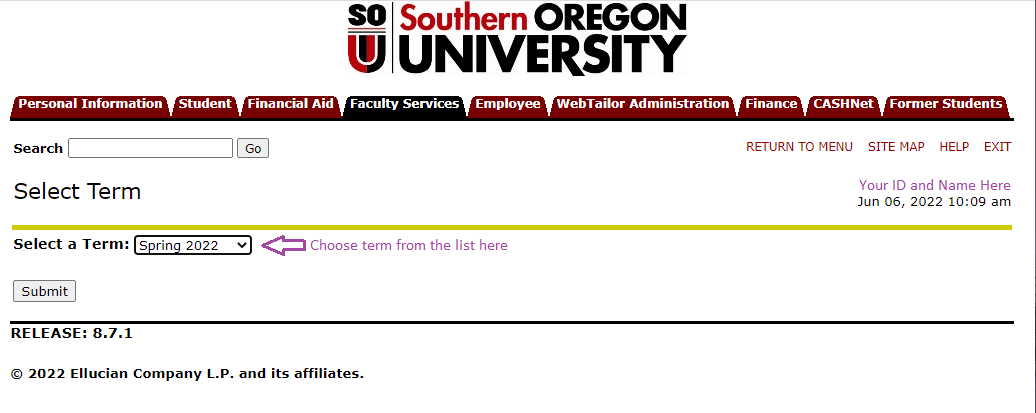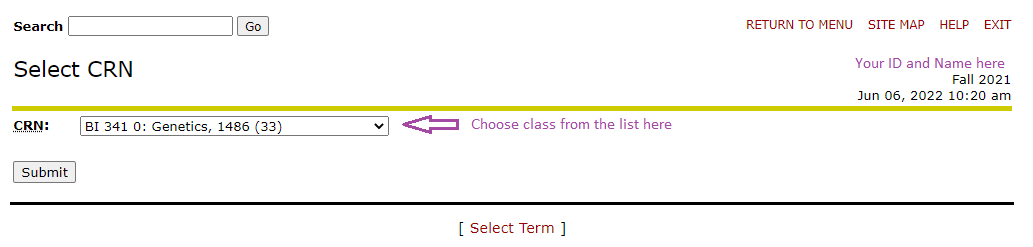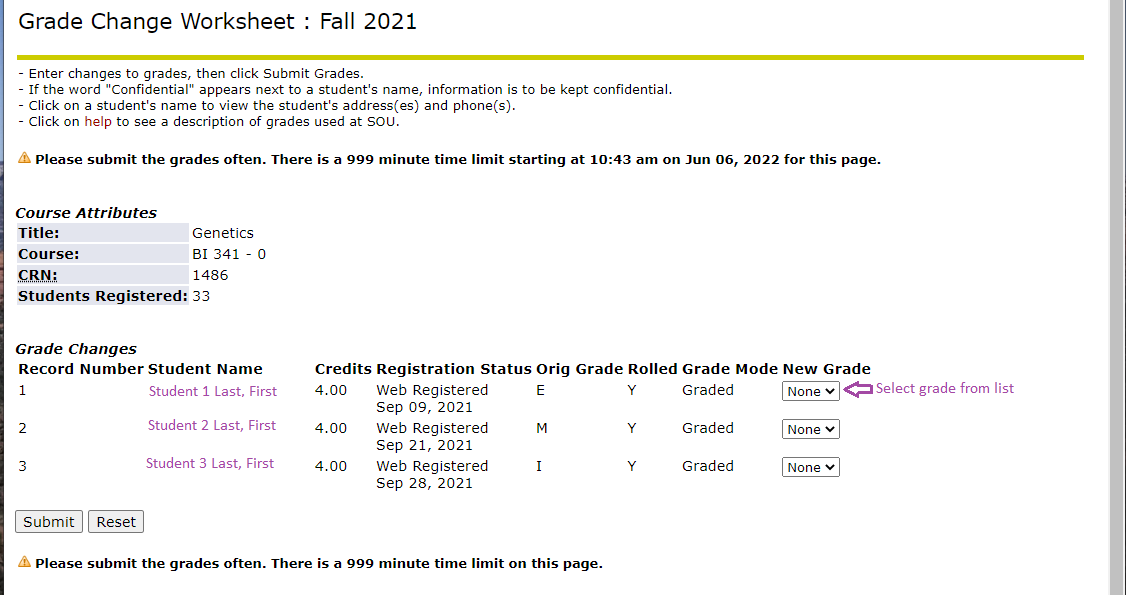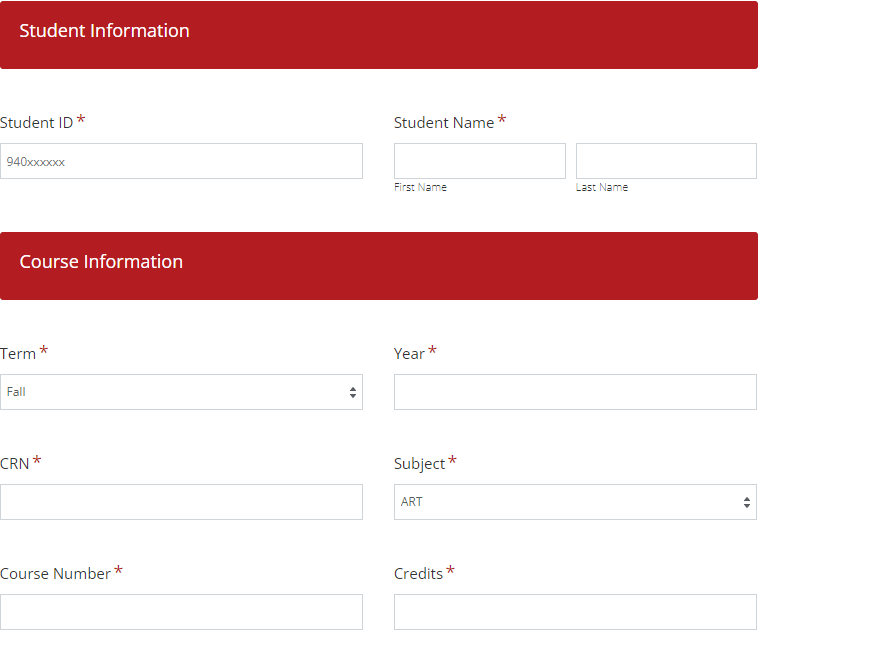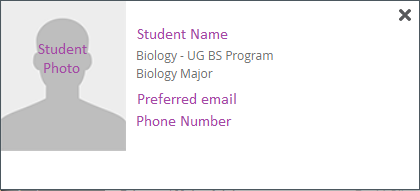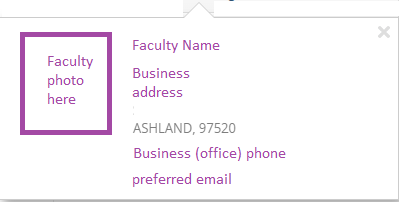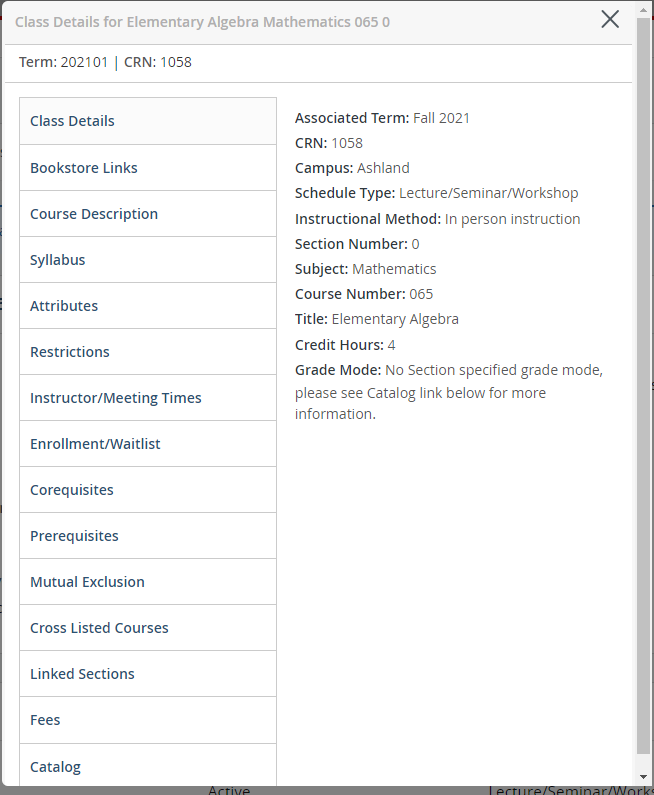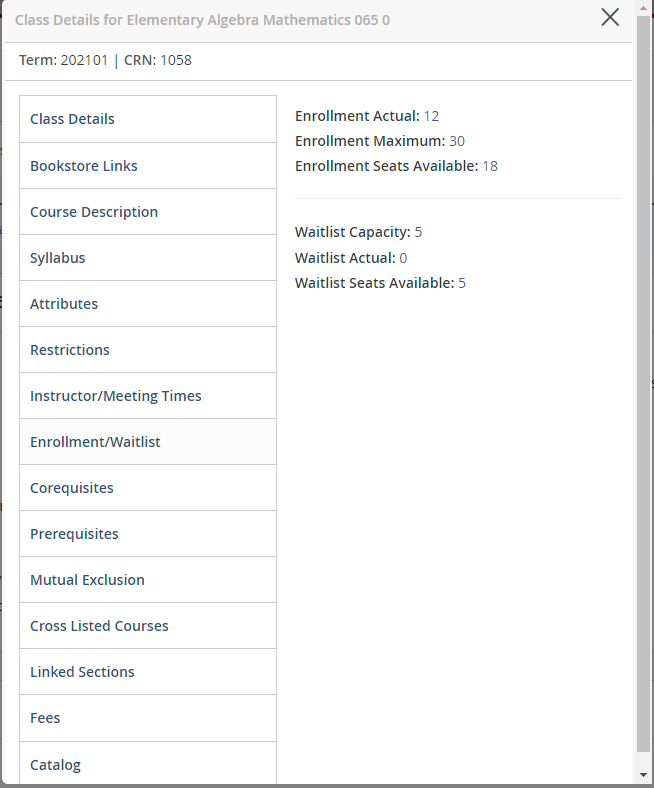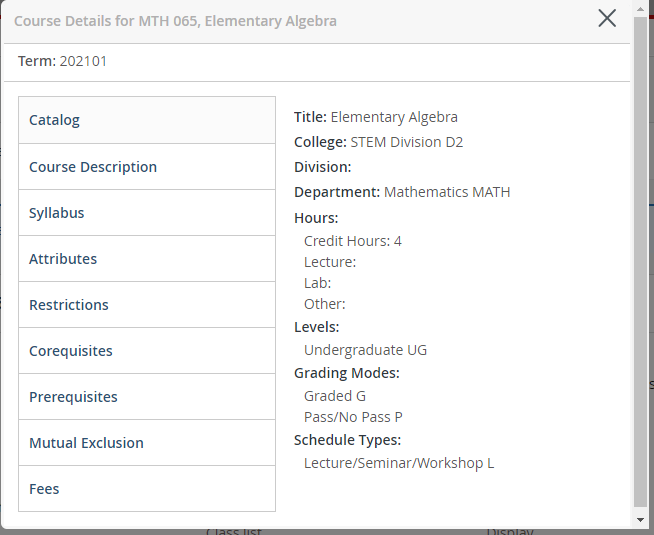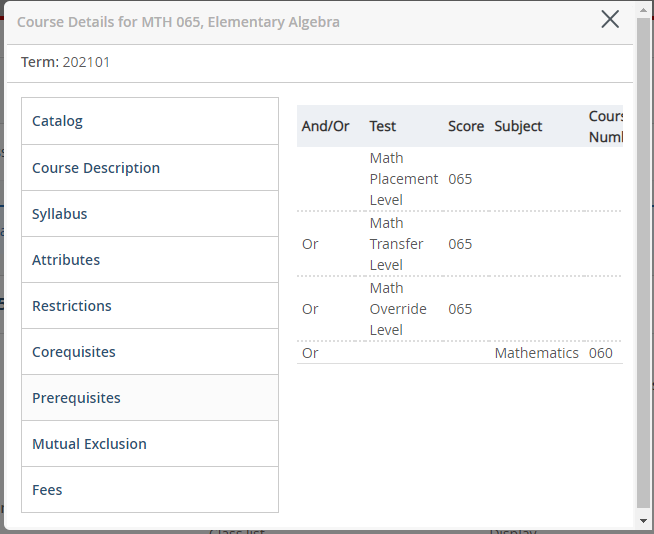Table of Contents
- Overview
- Accessing Banner Self-Service for Faculty and Advisors
- Faculty Information
- Advising
- Registration and Grades
- Data Cards
- Notes and Terminology
Overview
Banner Self-Service for Faculty and Advisors allows faculty members to view, update, and print selected information from the Banner administrative database using an easier interface. It provides access to the faculty member's schedule, class rosters, class wait lists, registration overrides, curriculum information about their students, and the ability to enter and change grades.
Accessing Banner Self-Service for Faculty & Advisors
Logging in to Banner Self-Service for Faculty and Staff from Inside SOU
- Open a browser and go to the Inside SOU page at inside.sou.edu.
- Click on the login button and login with your SOU network username and password.
- From Online Services, click on the Faculty Services link to reach the Faculty Services landing page:
Exiting
To exit Banner Self-Service for Faculty and Advisors, click on the Profile icon located by your name in the upper right corner of any web page and then choose Sign Out.
Faculty Information
-
Assignments
The Assignments page lets you access your class rosters, wait lists, student profiles, grades, registration, overrides, transcripts, and more.
-
On the Assignments page, there are two tabs: Active Assignments, which lists any class that has active and ungraded registrations, and Assignment History, which lists all of your assignments, both past and present.
On the Active Assignments tab click the link by "Course" at the start of each entry in the list to see the Course Details card for the course. Click the CRN value to view the Class Details card. You can also click on the appropriate links to access the syllabus, office hours, class list (roster) and schedule for the class.
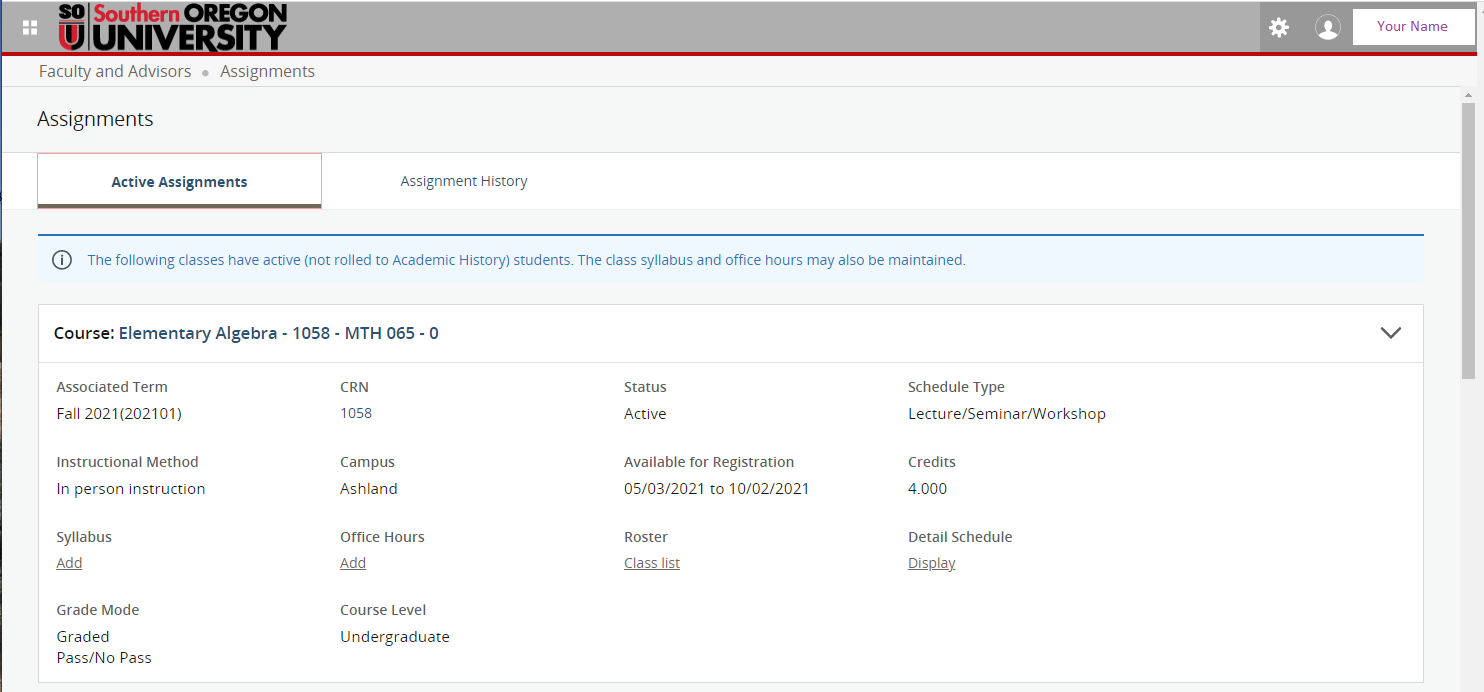
On the Assignment History tab, click the CRN value to access Class Details card for the section or click the Subject + Course Number value to see the Course Details card. Assignment history data may be sorted by by clicking in header of the column you wish to sort by.
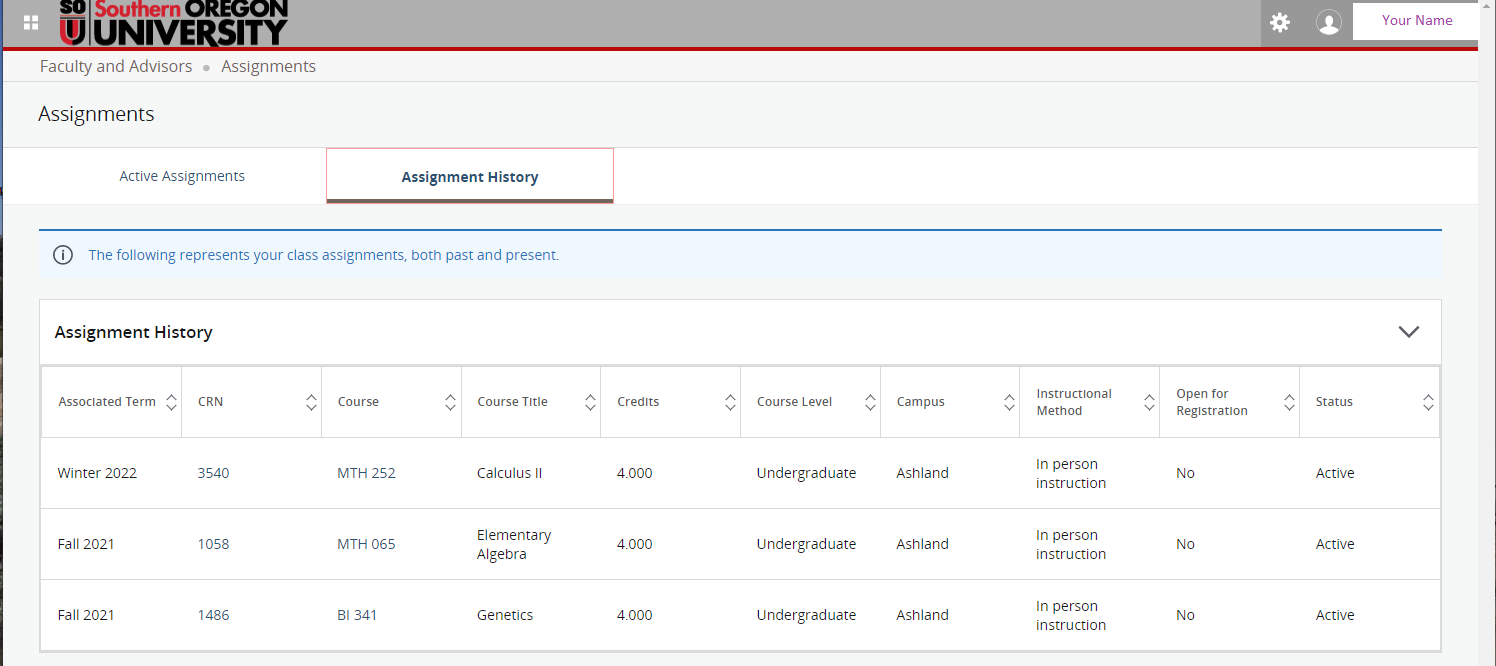
The Class Details card and Course Details card present vertical tabs on the left with the information behind the selected tab presented on the right.
-
Class List
The Class List page lets you view, export and print your class rosters and wait list rosters. It presents a list of your courses optionally filtered by term. Leave the value of "All Terms" in the term drop-down list or select a term you taught for from the list.
Results may be sorted by any of the results columns by clicking in the column header.
From the list of courses presented, click the Course Title value for the Course Details card, click the CRN value to view the Class Details card, or click the Subject value (i.e. MTH 252) to access the Class List (roster) page:
The Class List page shows course information (click value to drill down to the Course Details card), CRN (click value to drill down to the Class Details card), tabs for Class List and Wait List, and buttons in the top right to Export or Print either list. The default student list is a summary view. To see a detailed view, click the down arrow by "Summary View" at the top right of the list of students. Hover over the name of a student on the Class List or Wait List to access their Student card or click on the student name to access their Student Profile page.
Note that "no access" under Final or Midterm grade means that Raider Student Services has not opened grading for faculty for the term.
Export Class List to Spreadsheet
From the Class List page you may export the class list to a spreadsheet.
- Click on the Export link in the top right corner of the Class List page.
- From the Export Template pop-up window, choose the Excel spreadsheet format you prefer (.xls or .xlsx)
- Click the Export button.
- You will find the Excel file in your normal file download area.
-
Faculty Detail Schedule
The Faculty Detail Schedule page lets you view detailed information about a class you teach.
Choose the term and CRN for one of your classes from the drop down lists. Choose term first. After choosing term, the CRN list will narrow to only CRNs you are assigned to for the selected term.
After choosing CRN, information about that CRN will appear arranged in sections.
The first section will be the course/section summary exactly as shown in the Active Assignments tab of the Assignments page above including the same links to detailed information.
The second section shows the meeting information including time, dates, location, and instructors. There will be an email link for each instructor. The (P) after a name indicates this is the primary instructor.
The third section shows enrollment in this CRN and cross listed CRNs.
The fourth section provides access to syllabus data in Banner. Most SOU faculty use Moodle for syllabus instead of Banner but you can click the Add Syllabus button to enter information here if you wish.
The final section on this page is for office hours:
Click the Maintain button to open a page to add, edit, or delete office hours.
The Office Hours page will present a brief summary of the class information and display office hours. To delete hours, check the Delete check box at the right end of the row, then click Submit. To hide office hours, uncheck the Display button, and then click Submit. To edit an existing office hour entry, change the displayed data, and then click Submit. To add a new row, click the "plus" in the circle or click "Add new Row", enter the information, and then click Submit. By default, Banner associates office hours with a single CRN. To copy the displayed hours to another CRN, click the "Select Copy to" button, choose a destination term/CRN, then click the Submit button.
Note: office hours do not transfer to Navigate so studentes cannot schedule appointments or use Navigate features available to them if the faculty only set up office hours here.
-
Week at a Glance
The Week at a Glance page lets you view a weekly calendar representation of your teaching schedule.
The calendar defaults to the week of today's date.
Click in one of the meeting times displayed to access the Faculty Detail Schedule for that section.
-
Final Exam Schedule
The Final Exam Schedule page lets you view the SOU final exam schedule. Sample:
-
Faculty Notice of Appointment
The Faculty Notice of Appointment page lets you view your notice of appointment for your primary position.
Choose a year from the drop down list of years. Click the Submit button after making your selection. Note: if the current year is not offered, Payroll may not have activated the contract page for the year yet.

The notice of appointment below presents information from Banner. Most information reflects the data effective at the beginning of the contract, however, certain information is most current or final revision for the selected contract year.
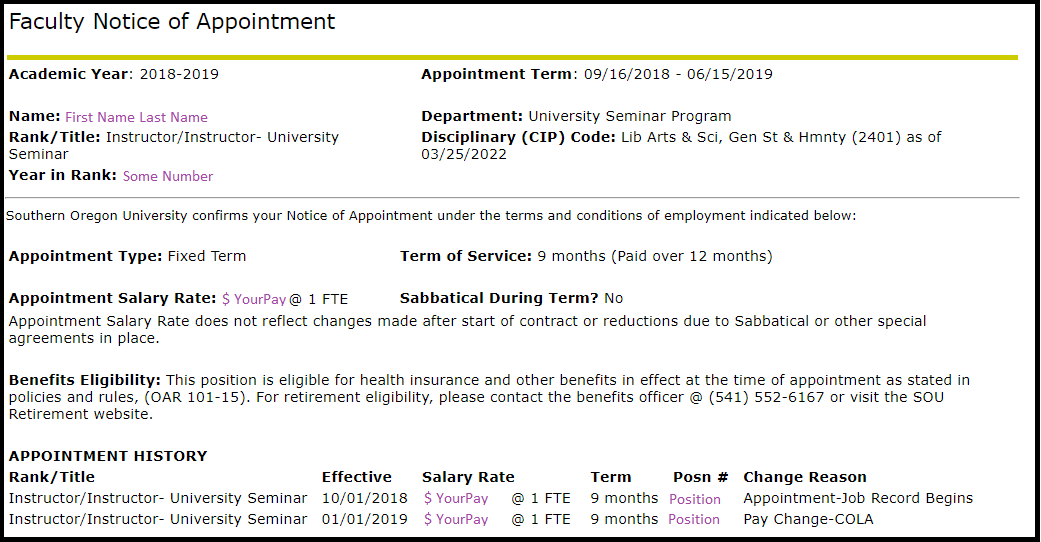
The final section of information is information which is the same for all contracts and normally does not change.
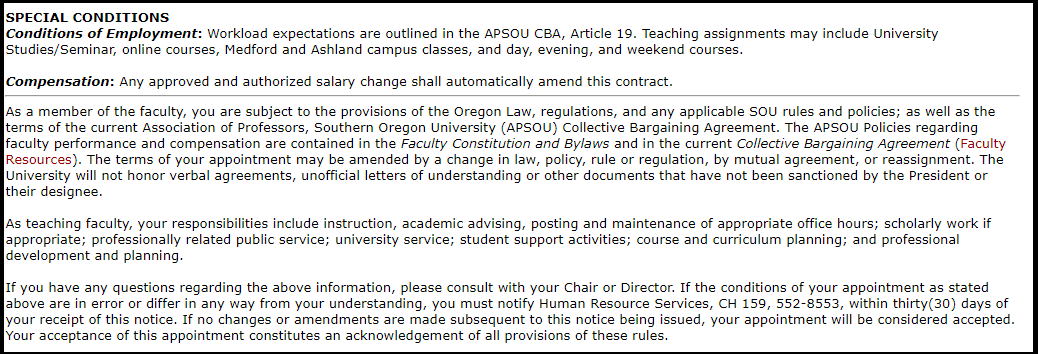
Advising
-
Advisee List and Student Profile
The Advisee List and Student Profile page lets you view your list of advisees and advisee information or view a student profile. When you first click on this link, it will bring up the Advisee Search page.
From the Advisees Search page you have two options:
-
To search for a specific student click the appropriate radio button (Student ID, Student Email, or Student Name) for the search type, then begin entering ID, email, or name as appropriate. Select a student from the list, then press the "View Profile" button to access the Student Profile page.
-
To get a list of your advisees, select term and click the View My Advisee Listing link.
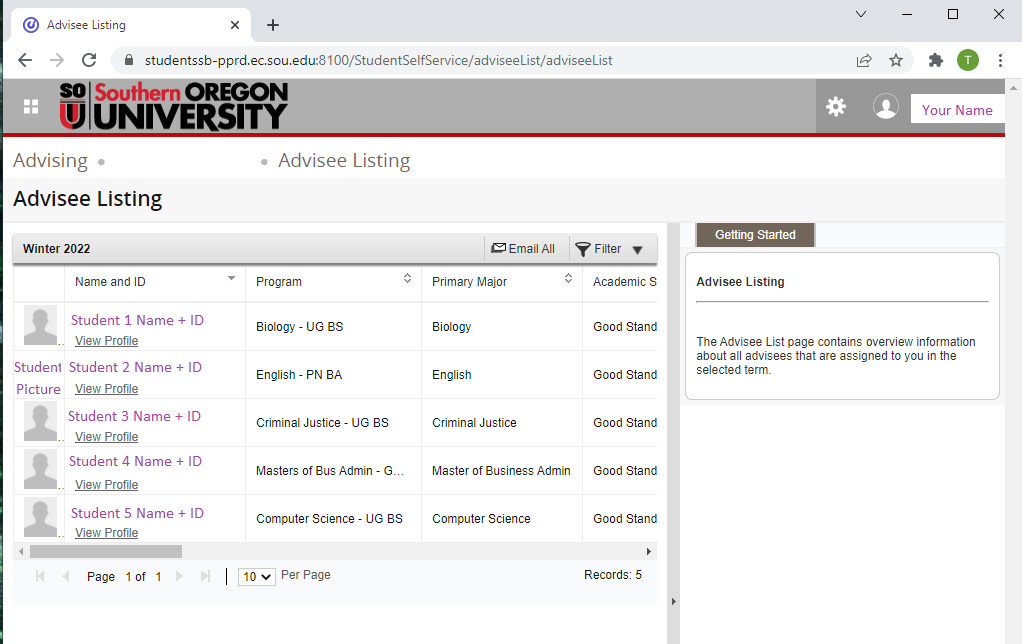
From the Advisee Listing, you can either
-
Click the student picture to see the Student card.
-
Click the Student Name, ID, or the "View Profile" link to access the Student Profile page.
-
Student Profile
The Student Profile page lets you student information, assist students with finding classes, view curriculum and history data, and much more.
The default display includes the student's name, ID, and photograph. The student's email address is a "mail to" link. Note: You must have a default mail program set up on your computer to use this feature. Academic standing, overall hours, and overall GPA are for the level for the primary curriculum for the term used in the Advisee search.
Registration notices and holds are links that you can click on to see the detail.
In the biographical information section, email and phone are the preferred values recorded in Banner.
Advisors displayed are those currently effective. Click on the advisor name to see the Faculty card information for the advisor.
Left links: choosing Curriculum and Courses or Prior Education and Testing toggles display of tabs for primary curriculum, secondary curriculum, and hours summary with display of prior education including high school and prior college work as well as placement test scores. Just below those links is another leading to an unofficial transcript page.Graduation information is summarized in the main page with a link in left links going to detail. For faculty and advisors, a "view" page is presented. For students, a page allowing entry/update of their graduation application is presented.
Week at a Glance shows the student schedule in a calendar format for the week associated with the current date.
-
-
Registration History
The Registration History page lets you view registration history for a student.
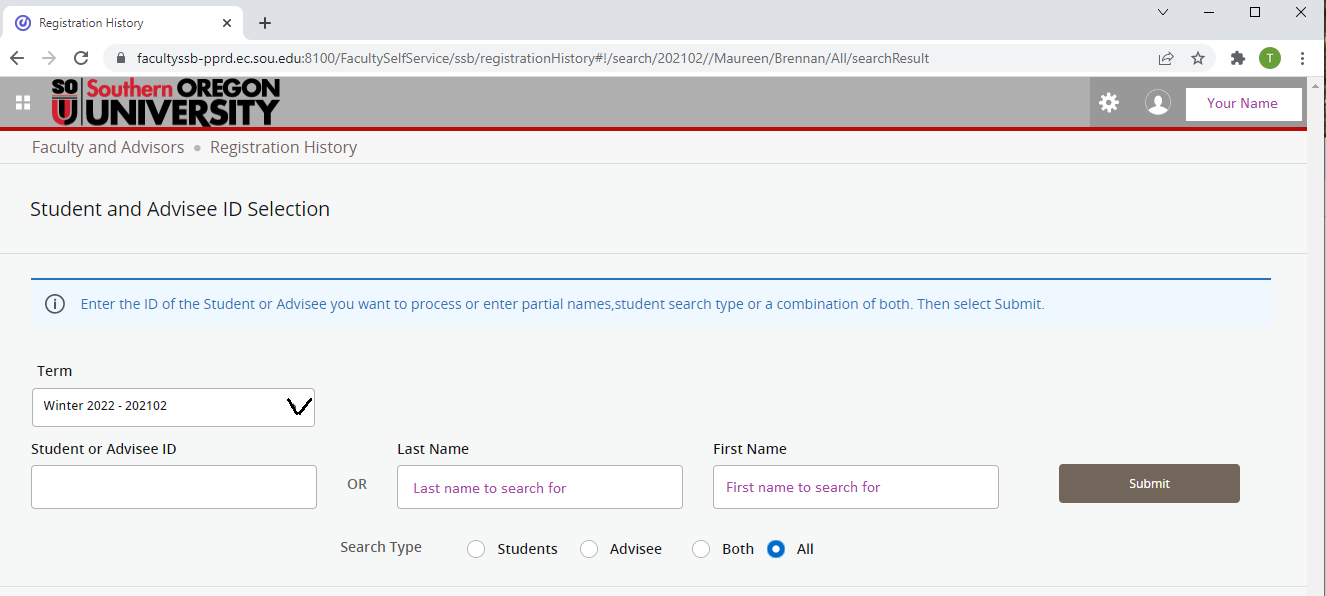
- Select a term. Term is required.
- Enter either ID or Last name + First Name
- Optionally refine query by choosing a Search Type by clicking the appropriate radio button: Students, Advisee, or Both
- Click Submit
A list of students matching your search criteria will be presented.

Choose a student from the list by clicking anywhere in the row for that student.
The CRN value is linked to the Class Details card for this class. The Course Title value is linked to the Course Details card for this course. Grades will be displayed if they have been posted.
-
Update Student Curriculum
The Update Student Curriculum page lets you submit a request for Raider Student Services to update a student's curriculum information. Sample:
Registration and Grades
-
Registration Time Tables
The Registration Times Tables page lets you view the dates and times that students are allowed to register. Sample:
-
Browse Classes
The Browse Classes page lets you view and search on the class schedule. Choose term from the drop down list and then click Continue. Terms in the list will be marked "View Only" if registration is not currently available during those terms.
You will be prompted for Subject; clicking in the box will present you with a list of subject descriptions. You will be prompted for Course Number; clicking in the box allows you to enter a value or pattern including wildcards. You may further refine the search by adding keyword values from the class description to the search criteria.
Click the Search button to perform the search now -or- click Advanced to enter additional values to match on such as instructor, campus, level, or meeting times, then click Search button. Results of your search will look something like this:
Click on the arrow to the left side of the record to view subject description, course number, section number, hours, CRN, term, and campus. The instructor name is a "mail to" link. Click the "gear" (settings) icon, then check or uncheck boxes to control what is displayed for each class. Click the Title to view the Class Details card.
-
Browse Courses
The Browse Courses page lets you view and search on the course catalog. Choose term from the drop down list then click Continue. You will be prompted for Subject and Course Number and may further refine the search by including keywords from the course description in the search criteria.
You may also use the Advanced Search feature where you can further filter data to return only catalog entries which match on things like instructor, course title, or attributes. Note that when you use the Advanced Search features, all specified conditions must all be simultaneously true in each record returned, so if you say Subject = Biology and Title includes "music theory", there will be no matches.
Example of a search:
Results of a search:
If you have selected a course from the catalog which has sections in the schedule, then you may drill down into that information by clicking on the View Sections button. You will see something like this:
The instructor's name is a "mail to" link. Click the arrow at the beginning of the row to view additional information like CRN, campus, and other. Click the title value to view the Class Details card. Under the "gear" (settings) icon in the upper right you may check or uncheck boxes which control display/non-display of available data items.
-
Registration Overrides
The Registration Overrides page lets you grant registration overrides to students.
Only the primary instructor for a course can grant overrides. After clicking the Registration Overrides link, you will be presented with a page to select a student as done in Registration History above.
Click on one of the rows returned to select that student. After selecting a student you will be presented with the Registration Overrides page which allows entry of an override.
To give the override, first select an override from the drop-down list and then select the course you want to give the override for. If you wish to give the student multiple overrides, click the Add Override option and it will bring up another Override and Course to choose.
Following that section are other sections including a list of existing overrides for the student, student information, and their detailed list of courses with meeting times, instructors, and other information listed. As with other sections previously described, you may click the subject/course title value at the top to drill down to the Course Details card and click the CRN value to drill down to the Class Details card for each course for the student.
-
Irregular Registration
The Irregular Registration form lets you submit irregular registration requests to Raider Student Services.
Irregular Registrations are individualized special study courses with typically 5 or fewer students or non-standard term offerings of standard courses. These registrations are independent study courses arranged between a student (s) and instructor for a given term.
The intent of an Irregular Registration is to offer an independent study course curriculum utilizing a program’s open-numbered courses or to offer a standard hard-numbered course that is not being offered in the term a student needs to take the course.
Examples of Irregular Registration uses are, but not limited to:
- Individual internships
- Thesis studies
- Special Studies
- Individual practicum assignments
-
Final Grade Entry
The Final Grade Entry page lets you enter original final grades. You must be the primary instructor to enter grades. If grades have already been rolled to academic history, use the Grade Changes page instead.
When you click on the Final Grade Entry link, you will be presented with a list of classes where you are the primary instructor. To change the order of the data presented, click in the up or down arrows in any column's header to sort ascending or descending by that column. Suggest: sort by term descending (most recent at the top of the list).
Choose any class by clicking in the row. The roster of students will appear below along with places to assign final grade and/or last date of attendance. Students who have dropped the class will be on the list but marked as "Non Gradable". Final grades are selected from the drop-down list. The last date of attendance is required for "F" grades and should be entered for withdrawals. Last date of attendance can be typed or selected via the calendar icon.
Press the Save button at the bottom to save your changes. After saving, notice the (green) success message or (red) failure message in the upper right corner of the screen.
Note: this fail example came from an F grade without a last date of attendance.
If you do not get the success message, your changes were not saved.
Spreadsheet Grading
From the Final Grade Entry page you may export the grade roster to a spreadsheet, update the spreadsheet with grades (and, for F grades, the mandatory final date of attendance), and import the spreadsheet back into the Final Grade Entry page.
-
Export the Grade Roster
- Open the Final Grade Entry page for the class you wish to grade as above.
- From the Tools menu (gear icon in the upper right) select Export Template.
- From "Export files as" choose Excel Spreadsheet (.xls).
- Click the Export button.
-
Open the spreadsheet, update the grades, and save your changes. Note: F grades must be accompanied by last date of attendance in MM/DD/YYYY format in the spreadsheet. Do not change any values in the spreadsheet other than final grade and last date of attendance.
-
Import the Spreadsheet Back into Banner Self-Service
- Open the Final Grade page for the class you wish to grade as above.
- From the Tools menu (gear icon in the upper right) select Import.
- Browse to the spreadsheet file you updated.
- Click the Upload button.
- Click the Continue button.
- Review the file. If it is ok, click the Continue button.
- If you made no changes, the Map Columns will not need anything changed: click the Continue button.
- You will be presented with a list of records to update the Final Grade page. Those with no changes will not show. Those with errors will not show. If what is displayed looks ok, click the Continue button.
- Click the Finish button.
-
Re-open the Final Grade page for your class and review the changes posted.
-
-
Grade Changes
The Grade Changes page allows the primary instructor for a section to view and perform grade changes after grades have rolled to academic history. The following apply:
- Registrations/grades shown on this page will be those either currently eligible for a grade change or having had a grade change performed in the past.
- All classes for the most recently completed term are eligible for change through the end of the following term. Example: classes for fall term may have grades changed through end of winter term.
- I grades are changed to F grades at the end of the following term (we give a 1-term grace period during the Summer, so Spring term E grades don't roll to F until the end of the following Fall term). Thus, changes to be completed through this page must be done within one term.
- E grades are are no-longer a possibility effective Fall term, 2022..
- M grades may be changed indefinitely, however, if changed to an I they can only be changed for a year following the end of the class and for other grades, they may only be changed through the end of the following term.
To change final grades:
- Select a term from the term drop down list on the Term Selection page.
- Select a CRN from the drop down list on the CRN Selection page.
- Select a grade code from the pull down list in the New Grade column for the student whose grade you wish to change.
- Click on the Submit button to save your changes or the Revert button to discard any unsaved changes.
The HELP link on this page will show the definitions of the different grades used at SOU. To clear all selections for the class, click on the Reset button. If you do not wish to submit final grade changes at this time, close the tab and return to the Faculty Services page. To view information about a different term, click on the Term Selection link at the bottom of the page. To change grades for a different class or section, click on CRN Selection link at the bottom of the page. To navigate to other pages, close the tab and return to the Faculty Services page.
-
Grade Change Request for Older Grades
The Grade Change Request for Older Grades form is used to submit a grade change request to Raider Student Services for grades that cannot be changed using the Grade Changes page. Example:
In addition to the items shown, you will need course title, instructor name and email, previous grade, new grade, and information about the program chair and division director.
Data Cards
Data cards are pop-up windows that provide additional information about a student, faculty member, class, or course.
Student Card
The student card presents a very brief summary about the student including their picture, program, major, email address, and phone number.
Faculty Card
The faculty card presents a very brief summary about the faculty member including their picture, email address, phone number, and business address.
Class Card
The class card displays information, primarily drawn from the class schedule but also including relevant course catalog information, about the class. Each of the labels on the left represents a vertical tab. Click on the label to expand the tab and see the detailed information in the right pane of the card.
Example 1. This is the initial/default view of the card. It represents what is seen when the Class Details vertical tab has been selected:
Example 2. This is the view when the Enrollment/Waitlist vertical tab has been selected:
Course Card
The course card displays information, mostly drawn from the course catalog, about the course. Each of the labels on the left represents a vertical tab. Click on the label to expand the tab and see the detailed information in the right pain of the card.
Example 1. This is the initial / default view of the card. It represents what is seen when the Catalog vertical tab has been selected:
Example 2. This is the view when the Prerequisites vertical tab has been selected:
Notes and Terminology
-
Terminology: In Banner Self-Service, "course" implies catalog, "class" implies schedule.
-
Terminology: In some Banner documentation, the term "persona" may be encountered instead of "role".
-
Preferred first names: Banner Self-Service 9 (mostly) supports preferred first names. As additional preferred first name functionality is offered by the software vendor it will be deployed. In a list context such as a roster or grade entry page, names will appear as "last, preferred first" if preferred first name exists, otherwise "last, first middle" so that lists can be presented in alpha order. In contexts where only a single student is shown, names will appear as "preferred first last" where preferred first name exists, otherwise as "first middle last".
- Sorting - if a column has a pointer pointing up, down, or both, the results on the page may be sorted by that column. If the pointer points up, the column values are sorted in ascending (smallest value first) order. If it points down, they are sorted descending (largest value first), and if it points both up and down, the values are unsorted.
-
Registration:
-
Students register for classes via Banner Self-Service.
-
During registration, students may change hours for variable credit courses by going to the registration page, clicking the Schedule and Options tab, clicking the Hours value, choosing an option from drop-down list, and then saving.
-
Initial grade mode may be selected during registration by the student. Grade mode changes after initial registration are done through Raider Student Services.
-
-
Known issues:
- Sections with 0 enrollment do not show up in the lists of sections.
- Sections with ungraded registrations show up as Active in Assignment History. This includes those who have non-gradable status like Early Drop. This is a defect known to the vendor.