Overview
The Banner File Upload Utility allows you to upload a file from your PC to the Banner file server. This process can be used to upload data files required as input to Banner jobs.
Accessing the Banner File Upload Utility
You may access the Banner File Upload Utility using Search or the Reports menu.
Accessing the Banner File Upload Utility Using the Reports Menu
- Log into Banner.
- From the main Banner menu, expand Reports.
- Expand All Departments.
- Select File Upload Profile(GUAUPLP).
Accessing the Banner File Upload Utility Using Search
- Log into Banner.
- Enter File Upload in the Search box and then select File Upload (GUAUPLP) from the results list.
Using the Banner File Upload Utility
- Open the File Upload Utility page (GUAUPLP), select the directory you want to load file to, and click the Manual File Upload button.
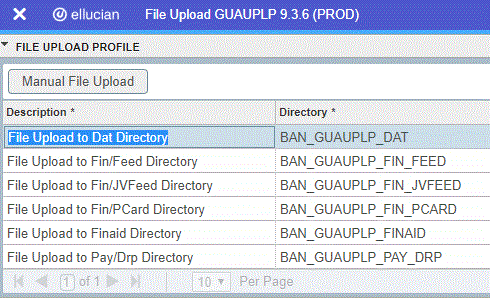
Note: You may also upload a file by selecting Upload File [GUAUPLP] From the Related window on the Process Submission Controls page (GJAPCTL).
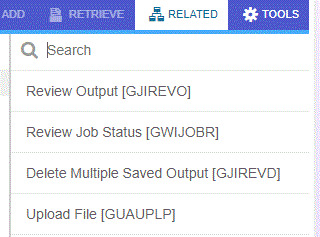
- This will pop up a new internet browser window or tab. Find the File Upload Process window/tab and activate it. The File Upload Process window will probably be in a separate browser session than your Banner window.
- Select the file type to upload and click the Continue button.
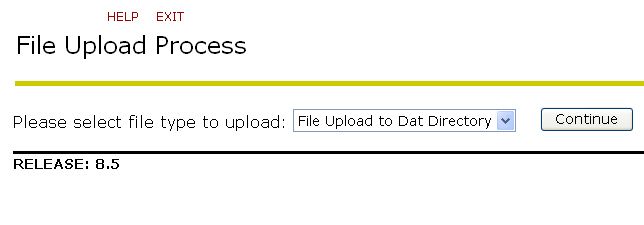
- Click on the Choose File or Browse button to select a file to upload.
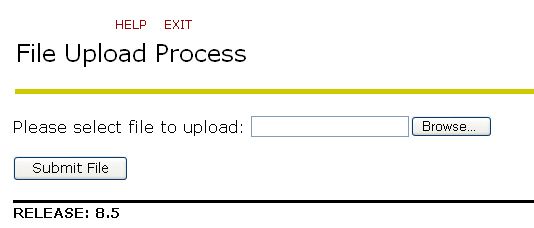
- Browse your system for the file you would like to upload. Once you have found the file you want to upload, click on the Open button. This will return you to the File Upload Process browse window.
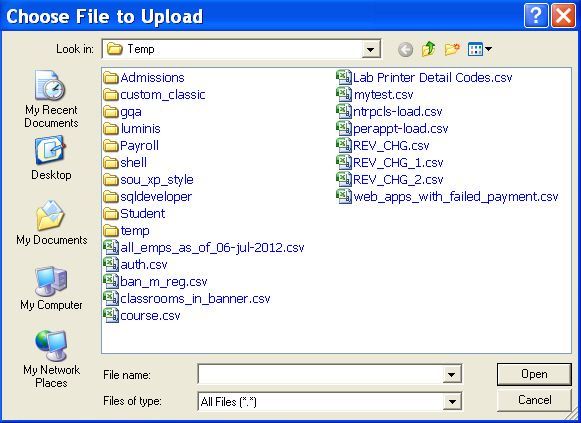
- After selecting the file to upload, click on the Submit File button to upload the file.
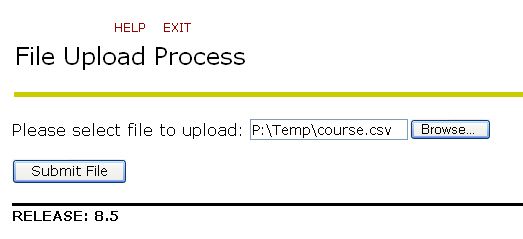
- You will see a confirmation that your file has been uploaded.
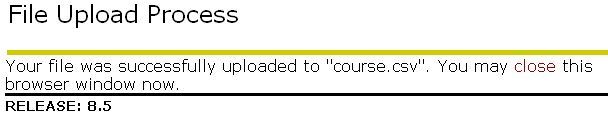
- Close the File Upload Process browser window when done.




