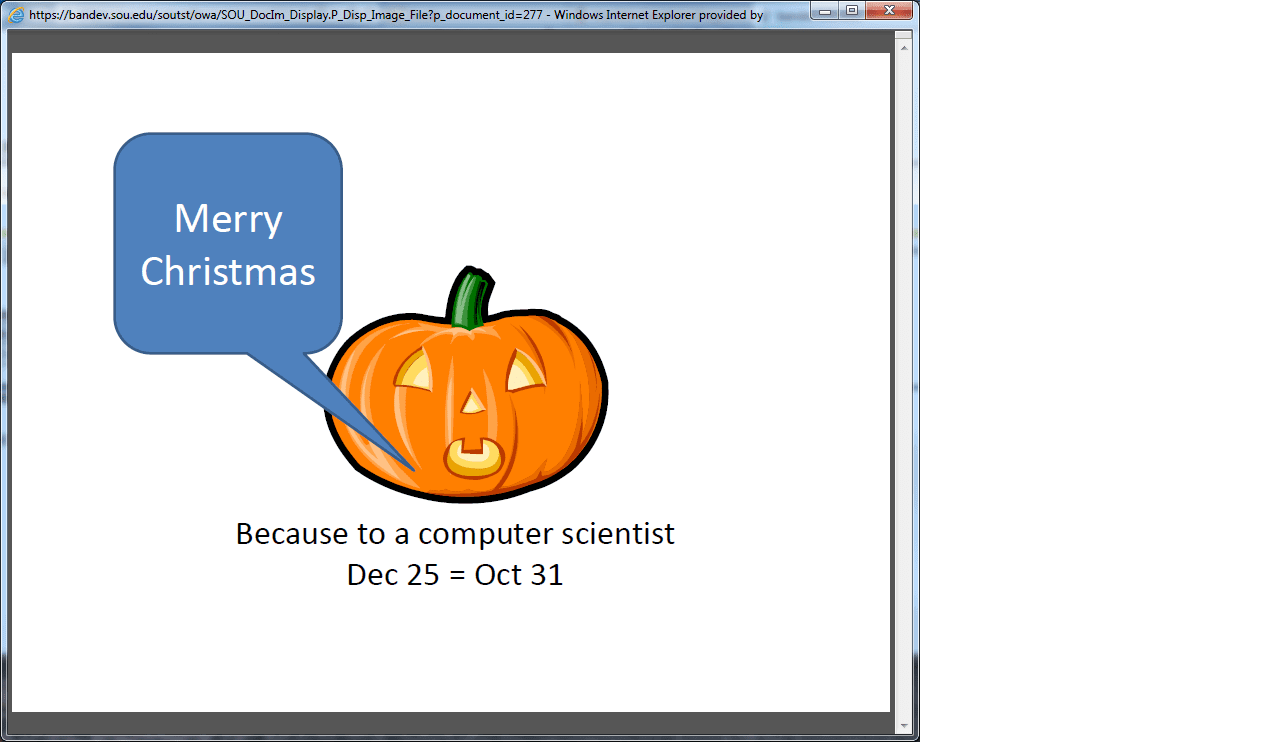Overview
Southern Oregon University uses Nolij Document Imaging to scan, store, and retrieve images of documents for Accounts Payable financial processes. Authorized personnel may view these documents through Banner Self-Service. Certain documents deemed sensitive are not available through Banner Self-Service but may be obtained through the Service Center.
Accessing Document Imaging in Banner Self-Service
- Login to Self-Service
- Open Finance by clicking the Finance tab or link
- Click View Document Images
- Choose the type of information you want to see, vendor-based or document-based.
- Enter the query criteria
- Document Query
- Vendor Query
Document ID, vendor ID, or vendor description, in some combination, must be specified. This is to limit the number of results so the query runs fast enough. You may also specify first name if the vendor is a person, document date in DD-MON-YYYY format, specify a document type if you wish, and restrict the returned records by whether or not the Banner document has images available for view.
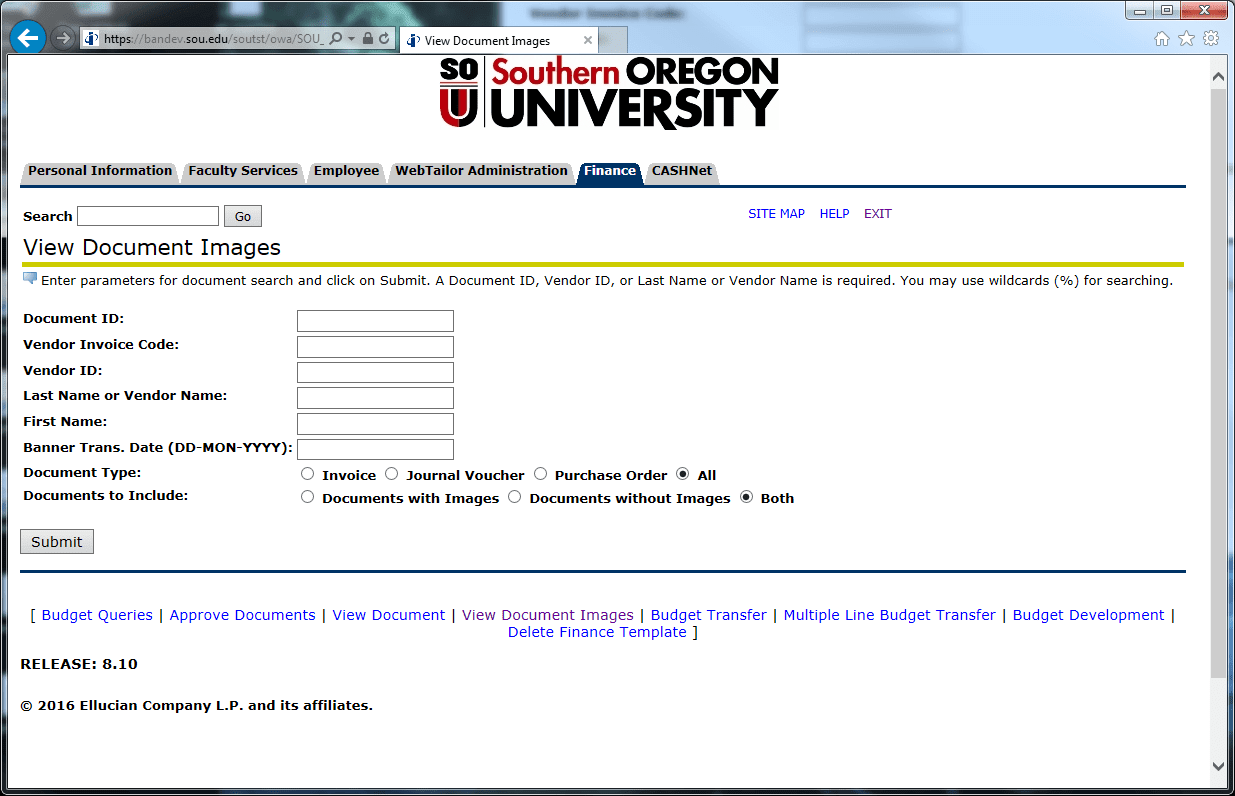
After entering the search criteria, click the Submit button to perform the query.
Vendor-descriptive documents are keyed by vendor ID and, optionally, fiscal year. Fiscal year, if specified, will be the fiscal year code from FTVFSYR in Banner. This is the last 2 digits of the second year, for example, 2011-2012 will be 12. Each vendor has an "overall" folder and one sub-folder per fiscal year. Documents specific to a fiscal year like tax forms are found in the fiscal year folder, documents that span years go in the "overall" folder.
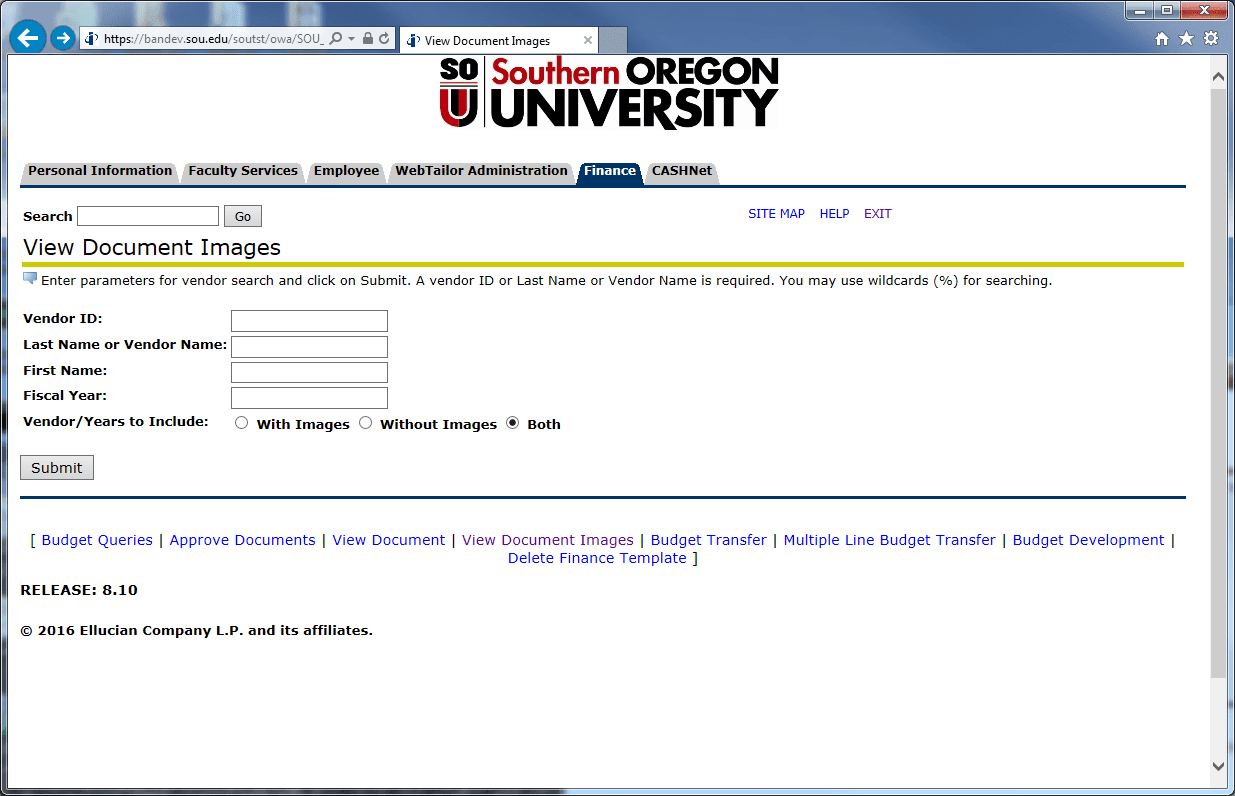
After entering the search criteria, click the Submit button to perform the query.
- View the results of the query you performed
- Example of document query results
- Example of vendor query results
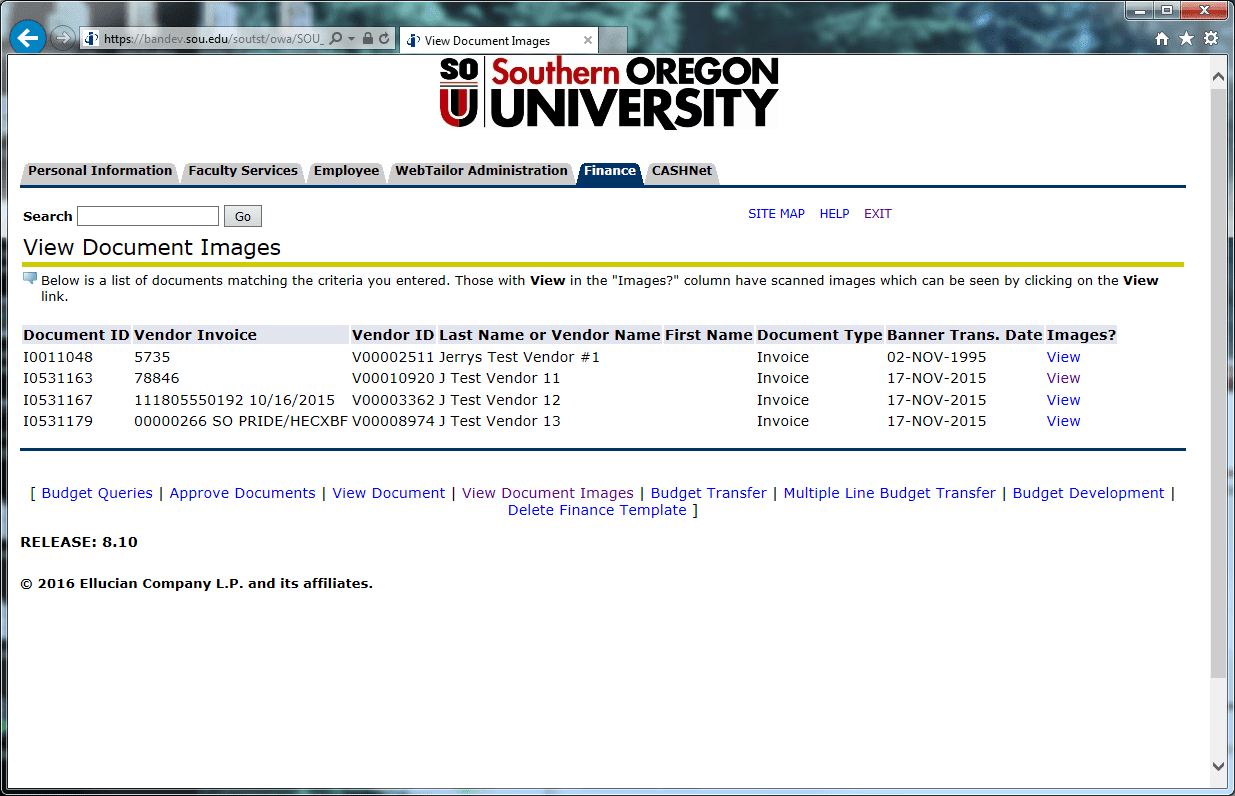
Note: The listed items which have no value under fiscal year are for documents that are valid for more than one fiscal year. Click the View link to see a list of available images for the document.
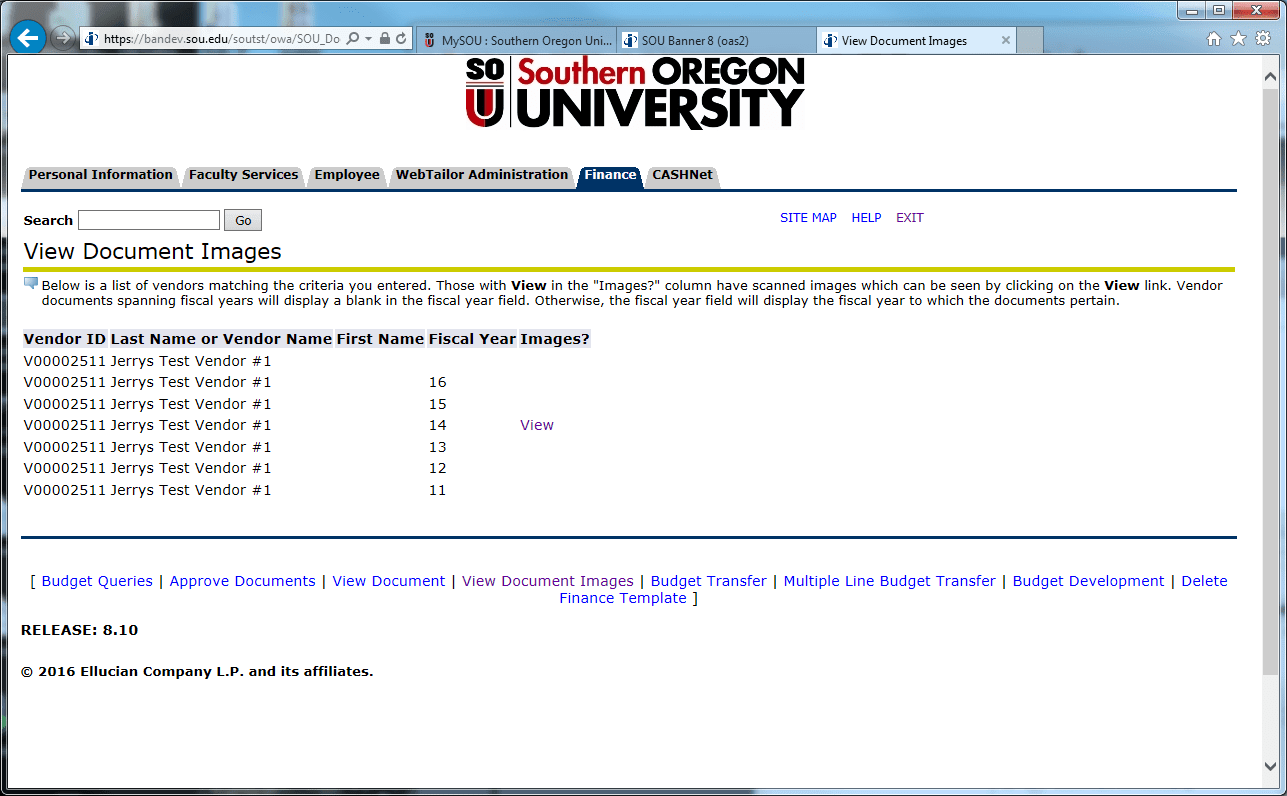
- Clicking the View link brings up a list of images associated with the selection
- Example for document query results
- Example for vendor query results
This is a list of scanned files for the selected Banner document. Entries will be marked View or Restricted. Click on View to see the content. "Restricted" means the image exists but has been deemed sensitive. If you have a business need to view the document, contact the Service Center.
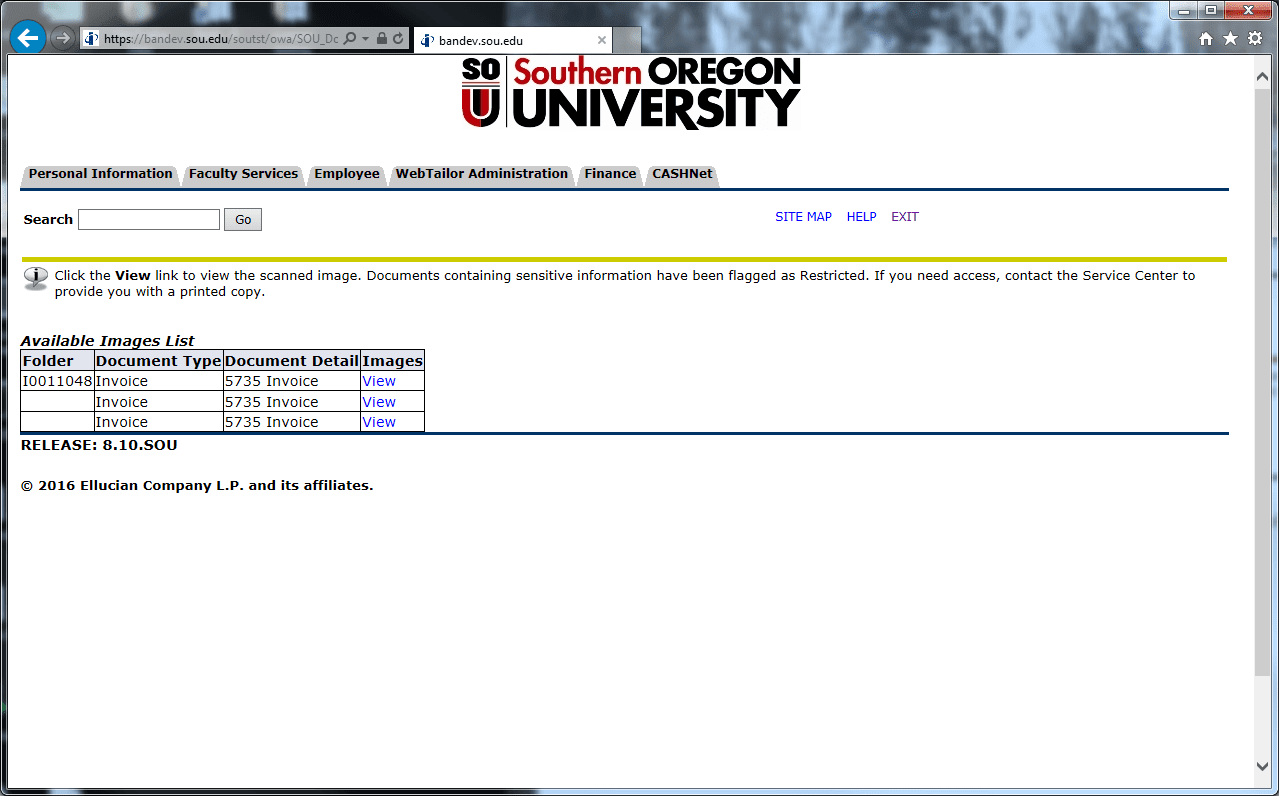
This is a list of scanned files for the selected Banner vendor. Entries will be marked View or Restricted. Click on View to see the content. "Restricted" means the image exists but has been deemed sensitive. If you have a business need to view the document, contact the Service Center.
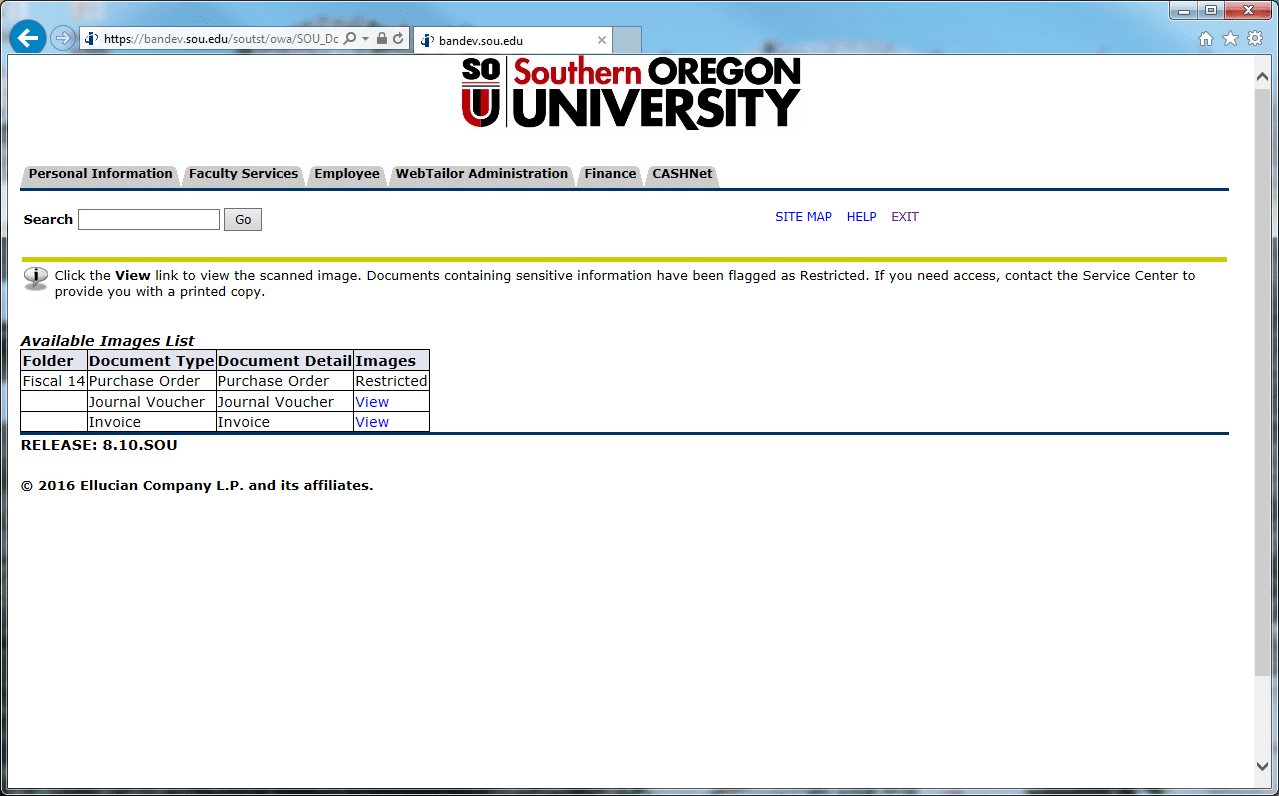
- Display of the scanned image
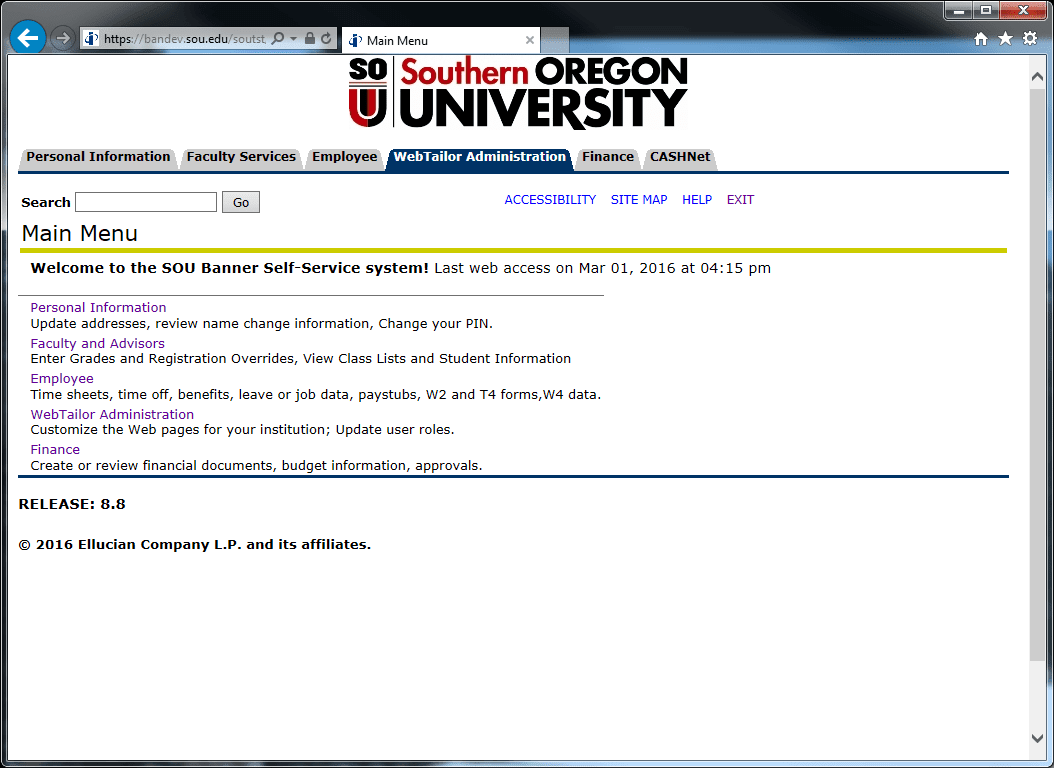
If you do not have a Finance tab or link, you have not been authorized to use Self-Service for Banner Finance. Please go to the Business Services page to request access.
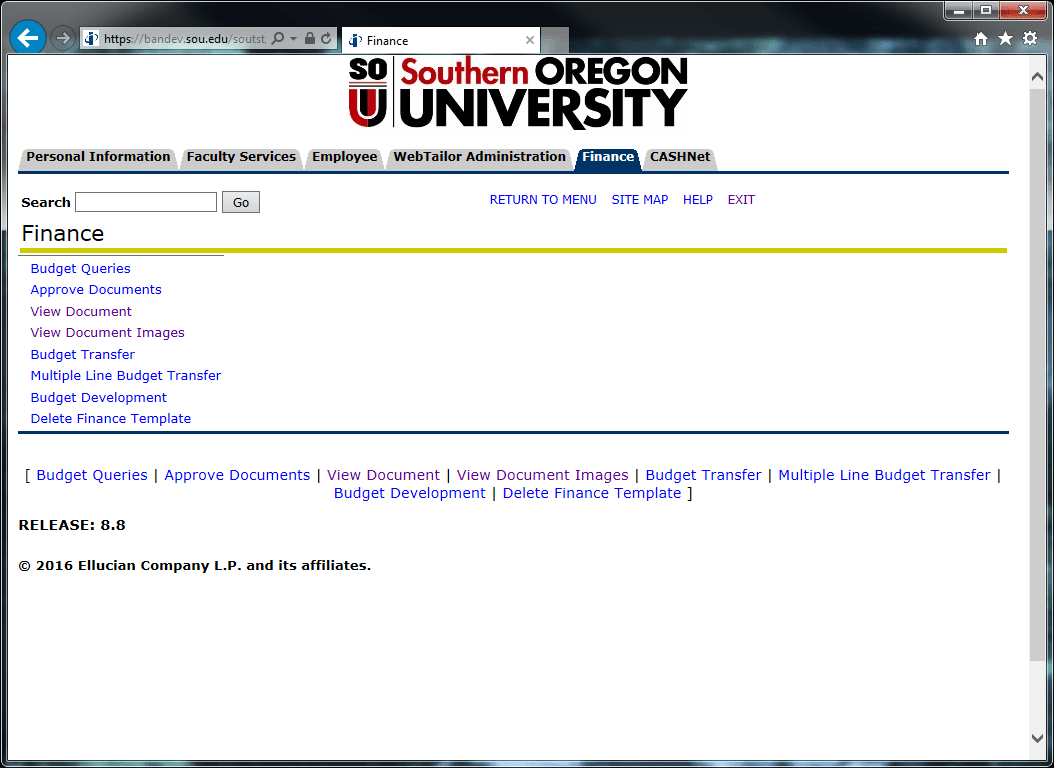
Nolij holds two "kinds" of documents: those that describe a vendor and those that describe a Banner document. The first kind, vendor-based, include personal services contracts or W-8/W-9 forms that provide information about the vendor, they generally don't reflect a Banner business process. The document-based images provide additional information about a Business process in Banner: an invoice, a journal voucher, or a purchase order.
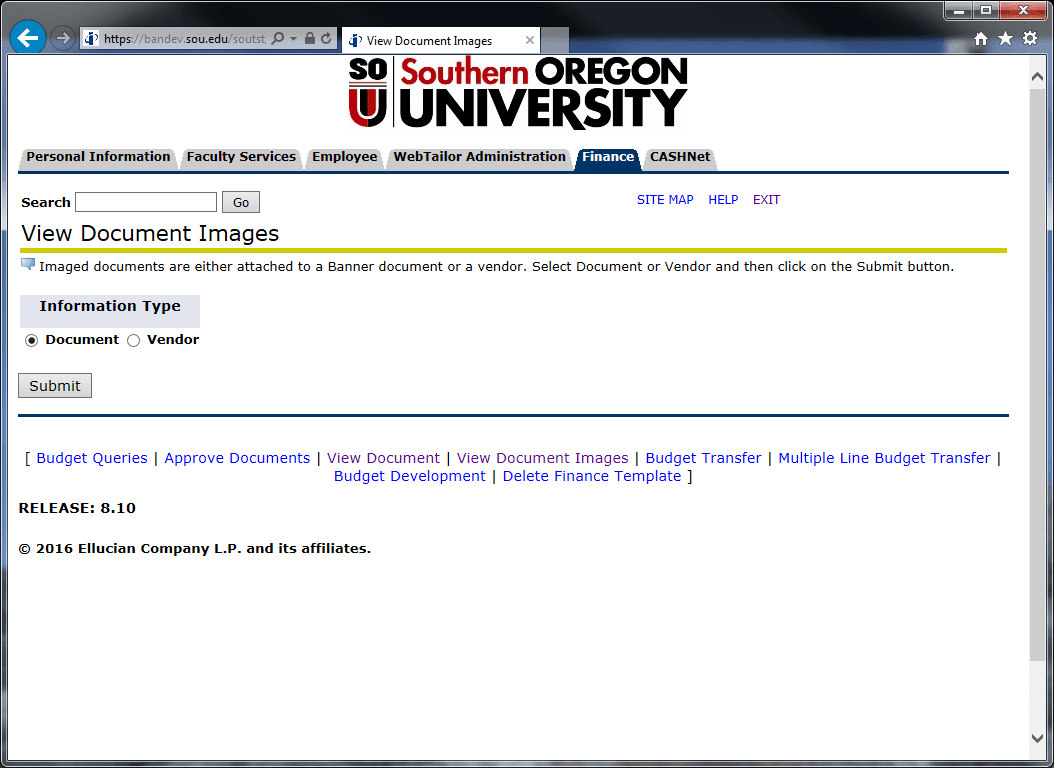
Click the radio button to select the kind of information you want to see, then click Submit.
A real image would be a scan of an invoice, PO, JV, contract, or some other supporting document in a pop-up window like this.